Can I Sign Estimates On My Mobile Device?
JobNimbus makes it simple for your clients to approve Estimates from the Mobile App.
Reference this article to learn how to navigate your Estimates on the go.
On This Page
For iOS
To Send a Signature Request
- Navigate to the Estimate in question and click on the Signatures block.

- Select the intended recipient(s) from the available options.
- You can choose between the Primary Contact, Related Contacts (including Subcontractors), and assigned Team Members.
- Click Next to move forward.

- You will then be prompted to confirm your decision to request the signature(s).
- Note: Remember, Estimates cannot be edited once a request is sent.
- Note: Remember, Estimates cannot be edited once a request is sent.
- Click Proceed to email the request to the chosen recipient(s).
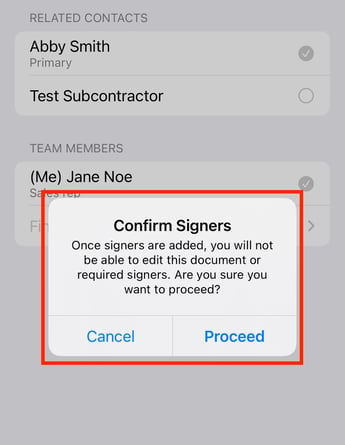
Details on how a digital signature request is completed can be found in this article.
To Sign an Estimate
- Select the Signatures block on the Estimate overview.
- Click Sign now.

- The app will prompt you to pass the device to the intended signer so they can confirm their identity.

- Once the blue button is clicked, the document will appear for review.
- Click Sign now to move forward.

- Your screen will auto-rotate to landscape mode and reveal an area in which the party can sign using a finger or stylus.

- Click Agree & sign to finish.
Once the Estimate has been successfully signed by all parties involved, the "Signature" block will update to say Fully signed.
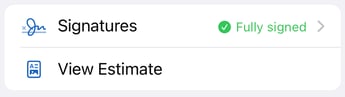
If the Estimate gets signed by some, but not all, of the recipients, the status will reflect the number of signatures still pending out of the total number of signatures requested.
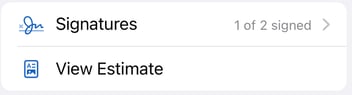
When all requested signatures have been completed, the signed document will be emailed to each of the recipients.
For Android
To Send a Signature Request
- Navigate to the Estimate in question and click on the Send Request block.

- Select the intended recipient(s) from the available options.
- You can choose between the Primary Contact, Related Contacts (including Subcontractors), and assigned Team Members.
- Click Save to move forward.

- You will then be prompted to confirm your decision to request the signature(s).
- Note: Estimates cannot be edited once a request is sent.
- Click "Proceed" to email the request to the chosen recipient(s).

Details on how a digital signature request is completed can be found in this article.
To Sign an Estimate
- Navigate to the Estimate in question and click Sign Now.

- The app will prompt you to pass the device to the intended signer, and the document will appear for review.
- Click Sign now to move forward.

- Your screen will auto-rotate to landscape mode and reveal an area in which the party can sign using a finger or stylus.
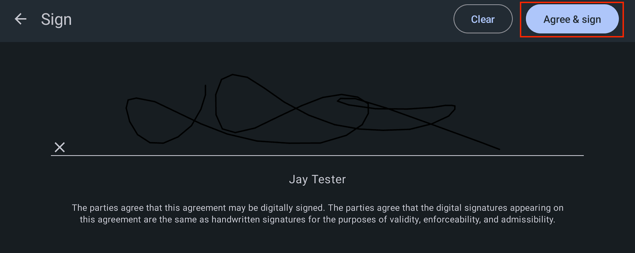
- Click "Agree & sign" to finish.
Once the Estimate has been successfully signed by all parties involved, the "Signature" block will update to say Fully signed.

If the Estimate gets signed by some, but not all, of the recipients, the status will reflect the number of signatures still pending out of the total number of signatures requested.

When all requested signatures have been completed, the signed document will be emailed to each of the recipients.