How Can I Incorporate External PDFs Into My Estimates? (New Sales Experience)
Discover the process of saving and organizing PDFs for use as custom pages in you estimates.
PDFs can be stored and organized in Estimate Settings to facilitate quick and easy access to additional pages for your quotes. With Sales PDFs you can effortlessly include brochures, warranty pages, or any other PDFs you have saved or generated in your completed quote.
Sales PDFs
- Admin users with Settings access can add PDFs by navigating to Estimate Settings and then selecting Sales PDFs.
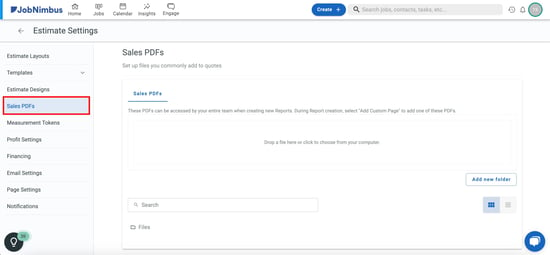
- Files can be added by either dragging and dropping files into the window, or by clicking the window to select from files saved to your device.
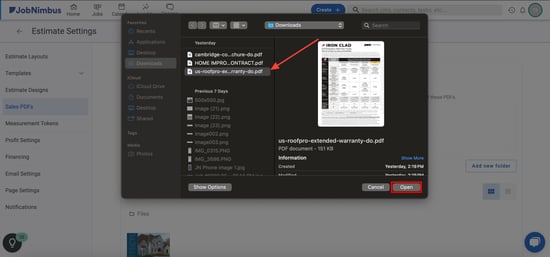
- Once a file is added to your Sales PDFs, they can be viewed by all team members in a list or tile format.
.jpg?width=500&height=179&name=Settings%20JobNimbus%202024-03-27%20at%202.54.30%20PM%20(1).jpg)
Note:
- Files can be rearranged by dragging and dropping them into the desired position.
- Right-clicking a file gives you the option to delete the file if needed.
Adding Files
Organizing your files into folders not only keeps everything neat but also makes it easier to locate the specific file you're looking for.
- To create a new folder, simply click on Add new folder.
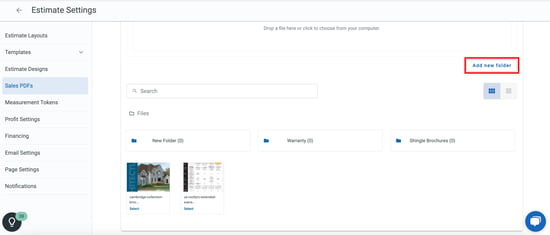
- Sales PDF files can be added to your folders by clicking and dragging them into folders.
- At the bottom right corner, a checkmark will appear once you've selected a file for moving. Additionally, an action menu will pop up at the top of the screen to confirm your selection.
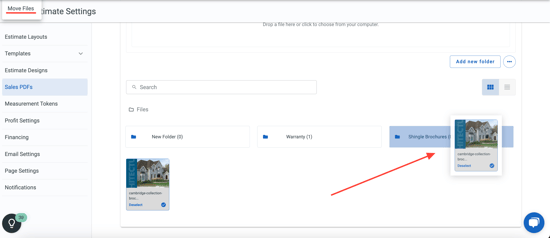
- After adding a file to your Sales PDFs, you can quickly utilize it as a Custom Page within your estimate layout.
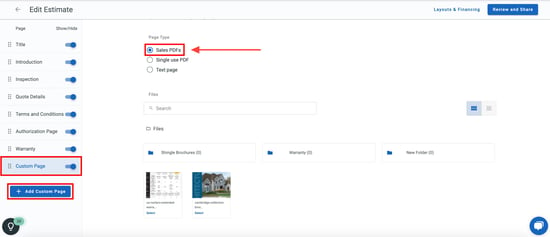
Note:
- To rename a folder, right-click the folder name and select Rename. You can also select the delete option to delete the folder.

- Folders can be rearranged by dragging and dropping them into the desired position.
- When you see a blue checkmark, it means that you are currently editing the selected file.