With JobNimbus Payments, you can get paid even faster by accepting digital payments on the go.
On This Page
Steps for AndroidNote: You must first enable JobNimbus Payments to use this feature.
Walkthrough Video:
For iOS
Request a Payment
Within the JobNimbus Mobile App, navigate to the Job record for which you want to collect payment.
- Click on the Pay icon and choose Request Payment from the dropdown menu.


- Once here:

- Select the intended recipient(s) to whom the payment request will be emailed.
- Enter the Payment Amount.
- Enter a note for your customer.
- Send your Payment Request.
Once you hit Send, the customer will receive an email through which they can complete the requested payment.
Note: This option is only available on Jobs.
Process a Payment
Within the JobNimbus Mobile App, navigate to the Job record for which you want to collect payment.
There are two different ways you can process a Payment.
Option 1- Click on the Pay icon and choose Process Payment from the dropdown menu.


OR
Option 2
- Open the invoice with a balance due, click the Collect payment button at the bottom of the screen. Then, select Process Payment.
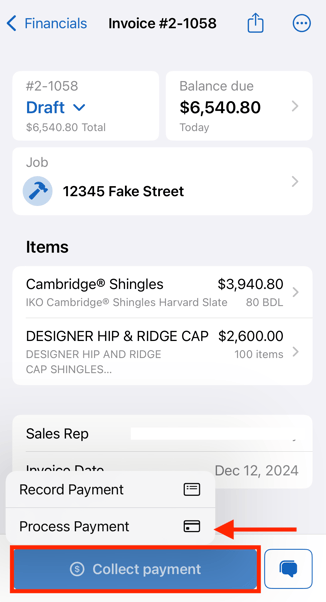
- If using Option 1, select the Invoice you would like to process the payment for. If using Option 2, the Invoice will be selected automatically.
- Select the Payment Method you would like to use (ACH/Electronic Check or Credit Card).

- Have your customer enter their account or card information.


Record a Payment
Within the JobNimbus Mobile App, navigate to the Job record for which you want to collect payment.
There are two different ways you can process a Payment.
Option 1
- Click on the Pay icon and choose Process Payment from the dropdown menu.


OR
Option 2
- Open the invoice with a balance due, click the Collect payment button at the bottom of the screen. Then, select Record Payment.

- Once you are directed to this screen:

- View the Job name.
- Toggle the option to apply the payment to an existing invoice and select the Invoice to apply it to.
- This option will appear if you are using option 1, but not option 2 as it is already applying your payment to the invoice you have selected.
- Enter the amount being requested as a percentage or toggle the Enter amount option to apply it as a dollar amount.
- Enter the payment date, payment method, and reference number.
The available payment method options will depend on how your JobNimbus Payments settings have been configured through the Web App.
For Android
Request a Payment
Within the JobNimbus Mobile App, navigate to the Job record for which you want to collect payment.
- Click on the Payment icon and choose Request Payment from the dropdown menu.
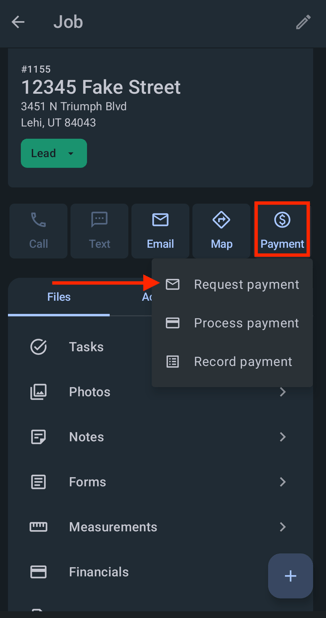
- Once here:

- Select the intended recipient(s) to whom the payment request will be emailed.
- Enter the Payment Amount.
- Enter a note for your customer.
- Send your Payment Request.
Once you hit Send, the customer will receive an email through which they can complete the requested payment.
Process a Payment
Within the JobNimbus Mobile App, navigate to the Job record for which you want to collect payment.
There are two different ways you can process a Payment.
Option 1- Click on the Payment icon and choose Process Payment from the dropdown menu.

OR
Option 2
- Open the invoice with a balance due, click the Collect payment button at the bottom of the screen. Then, select Process Payment.


- If using Option 1, select the Invoice you would like to process the payment for. If using Option 2, the Invoice will be selected automatically.
- Select the Payment Method you would like to use (ACH/Electronic Check or Credit Card).

- Have your customer enter their account or card information.


- Select Submit Payment or Submit to complete the payment.
Record a Payment
Within the JobNimbus Mobile App, navigate to the Job record for which you want to collect payment.
There are two different ways you can record a Payment.
Option 1- Click on the Payment icon and choose Record Payment from the dropdown menu.

OR
Option 2
- Open the invoice with a balance due, click the Collect payment button, then the Record payment button.


- Once you are directed to this screen:


- View the Job name.
- Toggle the option to apply the payment to an existing invoice and select the Invoice to apply it to.
- This option will appear if you are using option 1, but not option 2 as it is already applying your payment to the invoice you have selected.
- Enter the amount being requested as a percentage or toggle the Enter amount option to apply it as a dollar amount.
- Enter the payment date, payment method, and reference number.
The available payment method options will depend on how your JobNimbus Payments settings have been configured through the Web App.
