How Do I Add a Phone Number in Engage?
You have two options for adding a number to your account: choosing a number through Engage or transferring (known as porting) your existing number(s).
On This Page
Video Overview
Adding a New Phone Number
In your JobNimbus account, open the Engage tab.
![]()
Select Phone Numbers from the menu on the left. Then, click the +New Number button.

To add a new number, you can either search for an available phone number or you can port an existing number.
Searching for a Phone Number
To search for an available phone number, fill out the required information on the form and select search.
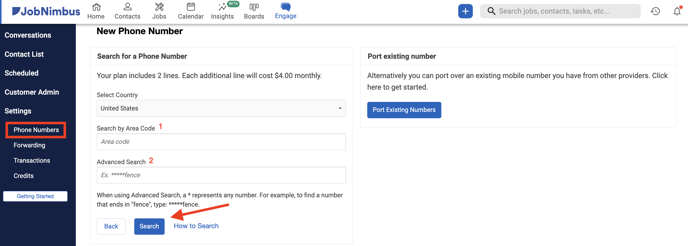
Note: The number of lines included in your plan will be listed at the top, along with how much money any additional lines will cost. The number of lines available to add will depend on the plan you choose when signing up for Engage.
When searching for phone numbers, you have two options: search by area code or search for a specific number or sequence.
- To search for a number beginning with area code 801, you would enter 801*******
- Certain area codes may not yield any available numbers. If this is the case, we recommend choosing an alternative area code in your region.
- You can also search for vanity numbers.
- For example, if you want a number that ends in "fence" (33623), search *****33623.
- For example, if you want a number that ends in "fence" (33623), search *****33623.
Clicking the blue Search button will generate a list of numbers to choose from. Once you make a selection, you will be prompted to label it for easy identification and then save it to your account.
Porting Existing Numbers
If you would like to use an existing mobile number, click the blue button on the right-hand side.
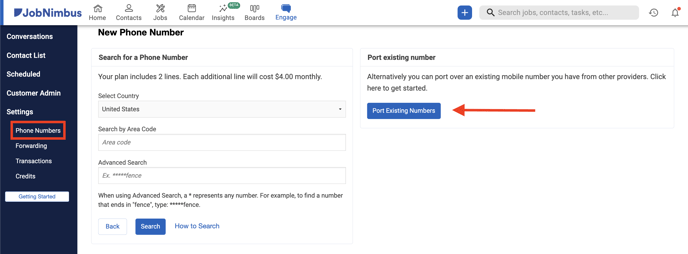
Since porting requires additional setup, you will be directed to a page with the information below.
There are two options for porting:
- Port your entire number- Since Engage only supports texting, there will be no option for making calls from your ported number, however, you can still set up call forwarding.
Note: Please be aware that if you port a phone number into Engage from another carrier, that phone number will no longer be able to receive calls and will only be able to receive texts.
- Hosted Messages- With many carriers (excluding cellular numbers), we can port just the texting capabilities of a phone number, and keep voice calling with a different provider. For example, we can port the texting portion of your main office number to JobNimbus, but your office phone would still receive calls through your current provider.
- Select Port Entire Number or Port Texting Only.
- Phone number(s) you would like to port.
- A billing statement showing the name of the account owner and the phone number(s) you want to port.
After receiving this information, we will email you a Hosted SMS form that must be signed and returned. In some cases, we will work with you to gather additional details, such as a PIN to transfer the line.
Once all of the documentation is received and submitted, porting is typically completed within two weeks, but can be much faster.
For immediate access to the Engage platform, we recommend selecting a new phone number to get started. We will then switch you to the ported phone numbers once available.
Assigning Lines
Depending on the number of lines in your Engage plan, you can add multiple lines and assign them to specific users and Locations.
Once you have added a number to your Engage account, click the Edit button.

In the Edit Number window, you can:

- Name the line so that you can distinguish between your assigned phone numbers.
- Assign the number to a company location.
- You can use the Location to filter your texts in the Conversations tab as shown below.


- You can use the Location to filter your texts in the Conversations tab as shown below.
- Assign the number to one or more default users.
- Select which users you would like to receive notifications of new text messages to this phone line.
- You can choose if you would like them to receive notifications from threads that are in the Unassigned category and/or Assigned to Others. You will always receive notifications for conversations you are assigned to.