How Do I Create a Credit Memo?
Learn how to create Credit Memos in your JobNimbus Financials.
To Create a Credit Memo
- Navigate to the Contact or Job
- Open the Payments & Invoices tab
- Select + Create at the top right and select Create Credit Memos from the dropdown

This will pull up the following window:
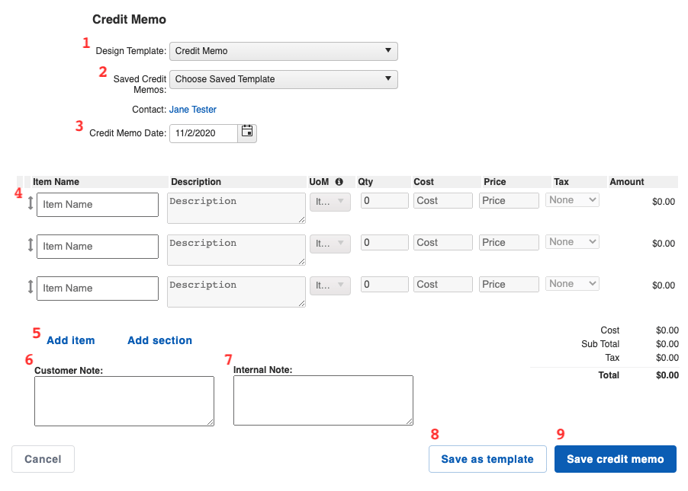
Here, you can:
- Choose a Design Template you have previously created in the Templates section of your Settings.
- Choose a Saved Credit Memo you have previously created and saved.
- Change the date on which the Credit Memo was issued.
- Add line items.
- These options given when you type in an item name are pulled from your Products & Services. If you have not yet added the item to your Products & Services, you can click on "Add New Product", which will pull up a window to create and save the product to your settings. While hovering over the field, the options to delete, add an image, or rearrange an item will appear.
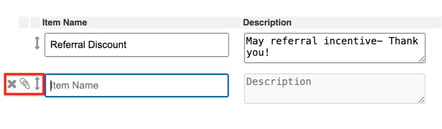
- These options given when you type in an item name are pulled from your Products & Services. If you have not yet added the item to your Products & Services, you can click on "Add New Product", which will pull up a window to create and save the product to your settings. While hovering over the field, the options to delete, add an image, or rearrange an item will appear.
- Add another line item or a new section.
- Sections can help you separate your line items into specific groups.
- Add a Customer Note.
- This note will appear at the bottom of your Credit Memo under the Customer Note Title and is visible to your customer.
- Add an Internal Note.
- This note will appear in the Credit Memo description when you view it and is only visible to your team.
- Save your Credit Memo as a template.
- This will allow you to save the Credit Memo, with all of its line items and totals, to be used later. When creating a Saved Credit Memo template, you will be prompted to give the template a name. Then, it will appear in the "Saved Credit Memo" drop-down the next time you need to create the same document.
- Save your Credit Memo.
- This will take you to the document viewer and will record it under the Credit Memos panel within the Financials tab.