How Do I Create a Proposal?
Create professional Proposals to win your customers over and win more bids.
This article contains information regarding the Legacy Proposals experience. For information on our newest Estimates experience, click here.
Once you have Proposals Beta enabled, click into the Financials Tab on any Contact or Job to see a new section under Financials for Proposals.
There must be a saved Estimate in order to create a Proposal.
Creating a Proposal
- Navigate to the Financials tab on the Job or Contact you would like to create the Proposal for
- From the Financials tab, click the three-dot menu and select "Create Proposal".
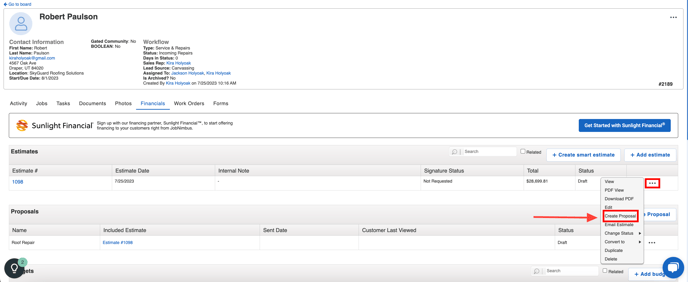
- While viewing a saved Estimate, select the three-dot menu in the upper right-hand corner and choose "Create Proposal".

Rules applied to the Design Template in Settings and the Estimate Sections will apply to the simplified view of your Proposal.
From Financials:
- While in the Financials Tab of your Contact or Job, select the + Create Proposal button to get started.
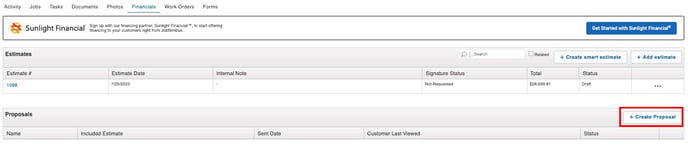
Creating your Proposal:
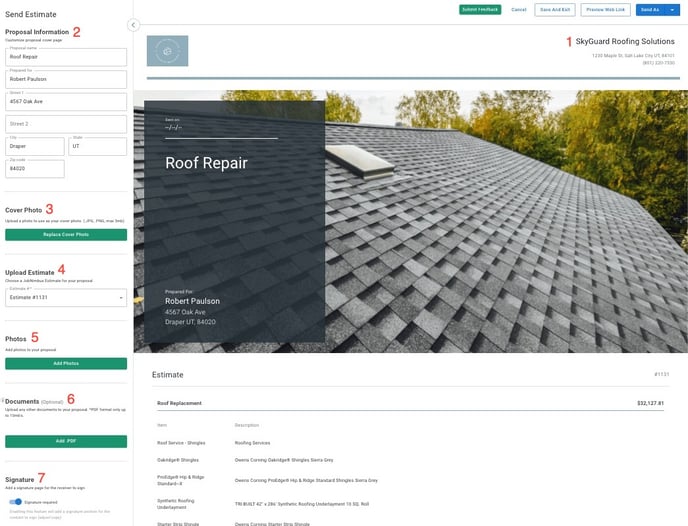
- Company Location details will autofill to the top of the Proposal from the Location that the Contact or Job is assigned.
- The Contact or Job information will autofill to the Proposal Information fields, these fields can be customized and will update on the Proposal in real-time.
- Select a Cover Photo from your customers Contact/Job Photos or from the list of provided stock images .
- Include a saved Estimate from the dropdown menu.
- If starting from the Saved Estimate, the Estimate details will prepopulate to the Proposal.
- Choose one or more photos to include in your Proposal. You have the option to add a description for each photo.
- The photos that you add to the proposal will be displayed in the order that you selected them.
- Add PDF Documents to your Proposal from your Company Documents or from the Contact/Job Documents.
- Limit 10 documents up to 10mb.
- Documents can be viewed in line with the Proposal or as an attachment to the Proposal.
- Select whether or not you would like the recipient to explicitly acknowledge certain pages included with the Proposal before signing.
- If you choose to require a signature, the signature field can be toggled on to include a single signature to the Proposal.
View this article to create a Proposal on the Mobile App