How Do I Create a Smart Estimate?
JobNimbus makes it easy for you to create estimates with the Smart Estimate feature.
This article contains information regarding the Legacy Smart Estimates experience. For information on our newest Estimates experience, click here.
The Smart Estimates feature allows a salesperson to create an accurate estimate by simply inputting a few measurements from a job. Based on the Smart Estimate Template configuration, those measurements are then used to calculate how much of each product is needed for that job.
To create a Smart Estimate, you will first need to set up a Smart Estimate Template in your settings. This can only be done from the Web App.
Web App
Process:
- Navigate to your Contact or Job.
- Select the Financials tab.
- Click on "+ Create smart estimate".
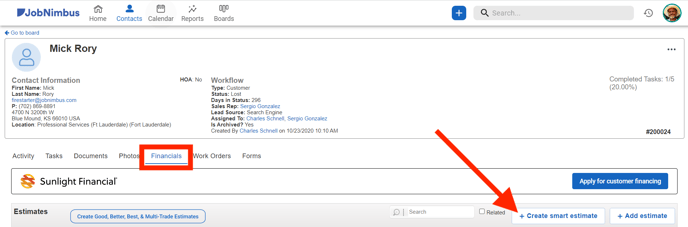
- Choose your Smart Estimate Template from the available options.
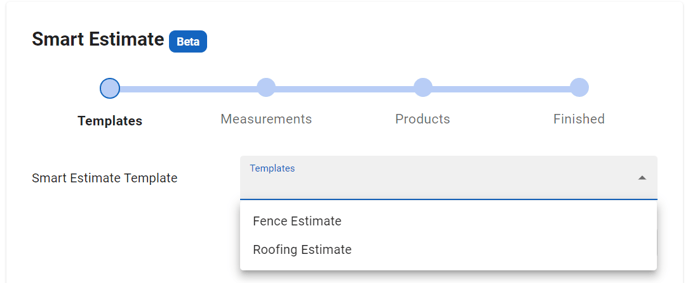
- Fill out your measurements and then click "Next".
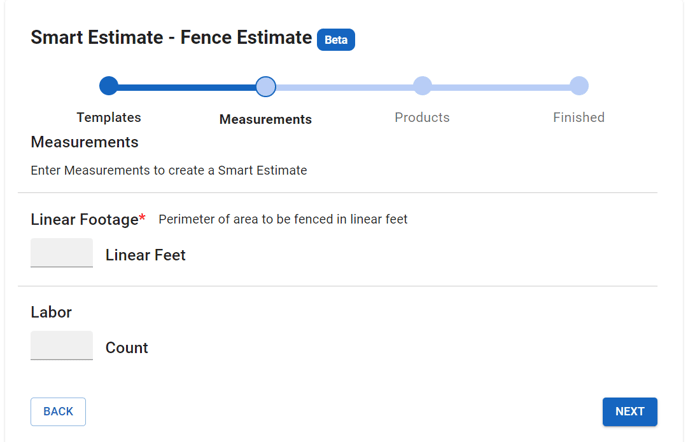
- Update the products and any overages/waste factors as needed. You can choose variations from drop-down menus if you set that up when creating the template.
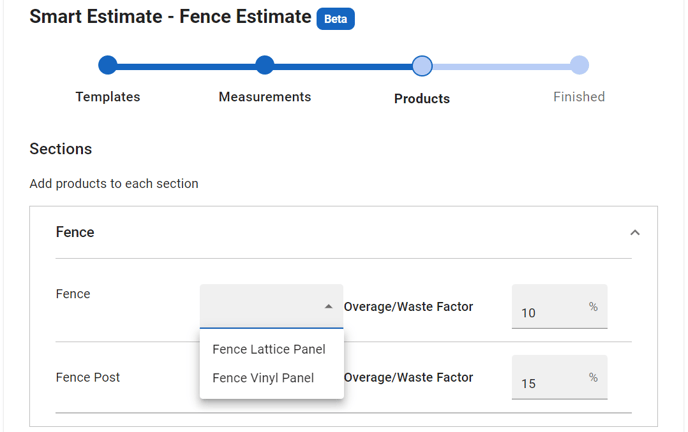
- Finish your Smart Estimate and let JobNimbus do the calculations for you.
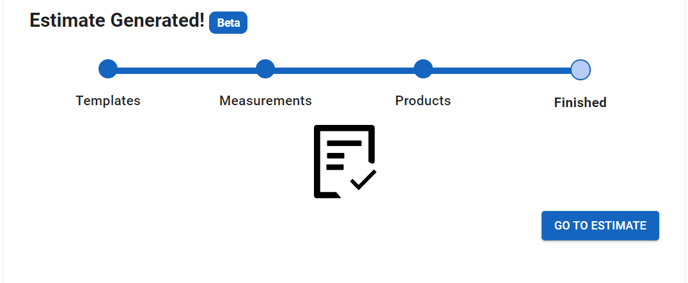
- Once you click the Go To Estimate button, you will be directed to an edit view of the Estimate's details. Make any additional changes as needed.
- Save your estimate.
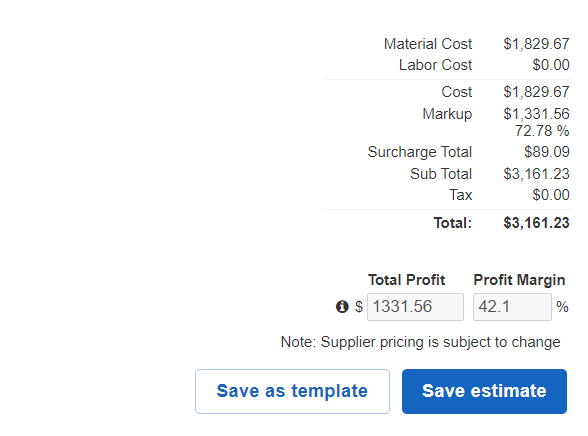
If you are integrated with EagleView, check out this article to learn how to easily populate details from an EV Premium Report.