How Do I Create a Smart Estimate Template?
Increase job efficiency and turn every team member into your best estimator through the use of Smart Estimate Templates.
This article contains information regarding the Legacy Smart Estimates experience. For information on our newest Estimates experience, click here.
Smart Estimates allow a salesperson to create an estimate by simply inputting a few measurements from a job. Those measurements are then used to calculate how much of each product is needed for that job based on the materials calculations that have been set up in the Smart Estimates template.
Overview Video
To use the Smart Estimates feature, you will first need to create a new template. This can only be done through the Web App.
- Click on your profile icon and select Settings from the drop-down menu.
- Select Smart Estimate Templates from the settings navigation menu.
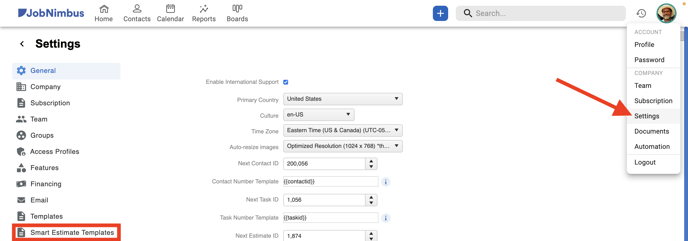
- Click the blue Create Smart Estimate Template button.
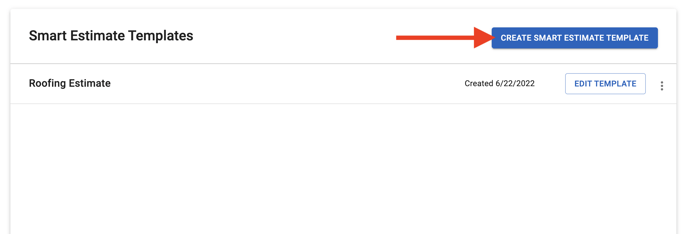
- Name your template to quickly identify it later.
Sections
The sections you add here will help you organize products and categories in the template. Pictured below is an example of what having three different sections looks like.
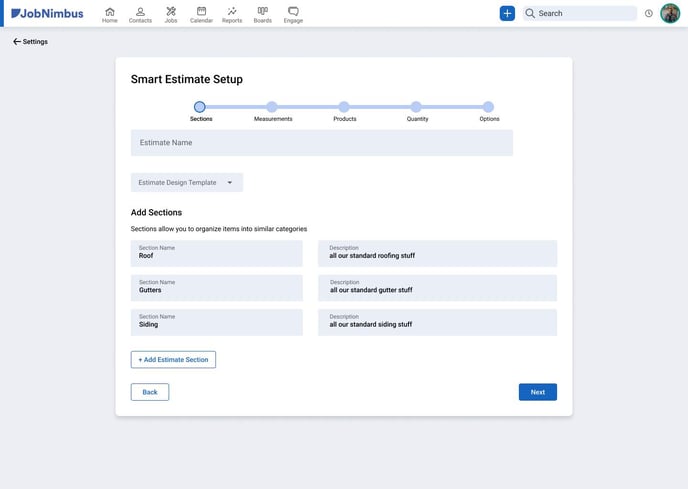
Watch the following video to walk through the steps of adding sections:
Measurements
These measurements will be what the estimator takes on the job and will help calculate your products' needed quantities later.
- Name the measurement, associate a unit, and provide a description.
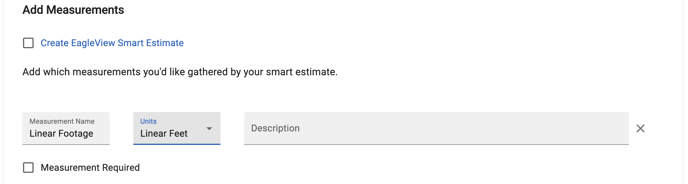
Watch the following video to walk through the steps of adding measurements:
If you are integrated with EagleView, check out this article to learn how to easily populate details from an EV Premium Report.
Products
These will be the products included in your estimate. When creating the estimate, you can add a single item or a list of items to choose from (via drop-down menu).
Watch the following video to walk through the steps of adding products:
- There are two ways to add products:
- Through a drop-down, which gives the estimator options to choose from when creating the estimate.
- As a single item, which adds the same product to your estimate.
- Associate a measurement with each product.
- You created each measurement in the Add Measurement section of the template builder.
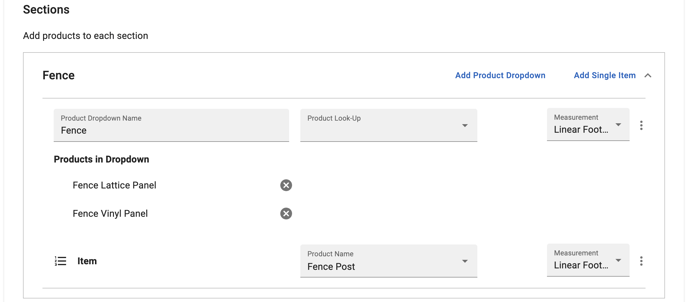
Quantities
These quantities are tied to the measurements included in the "Add Measurement" section of the template builder. This will calculate the correct amount of product needed for your job.
Watch the following video to walk through the steps of adding quantities:
Choose how much of each product is necessary per the measurement for your estimate (e.g., for every 6 Linear Feet, add 1 Fence Bundle and 1 Fence Post).
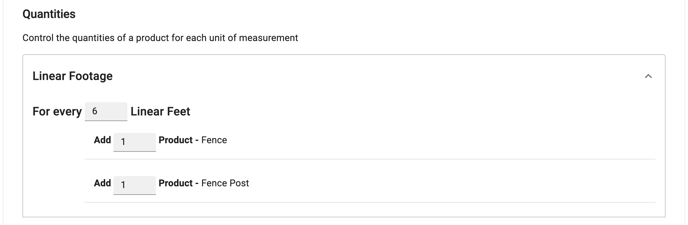
Options
Account for potential overages by adding a percentage for what materials may be wasted on the job.
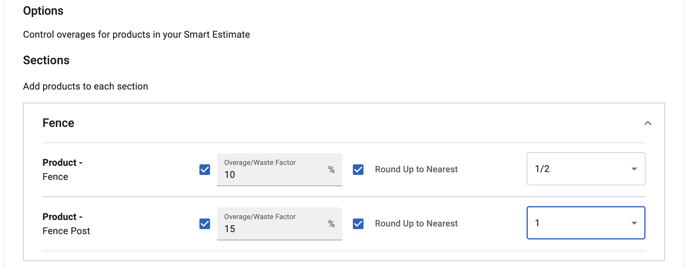
Watch the following video to walk through the steps of adding options:
Tips
- Copy an existing Smart Estimate Template by clicking the 3 dots on the right and choosing "Duplicate" from the menu.
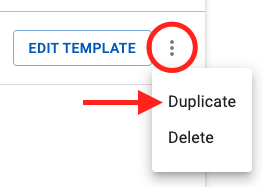
- Click Continue when prompted.
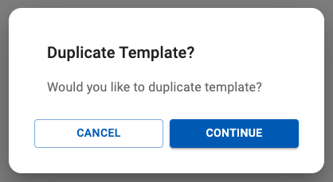
- The name of the duplicate template will be the same as the original, followed by the word "copy", since each Smart Estimate Template must have a unique title.
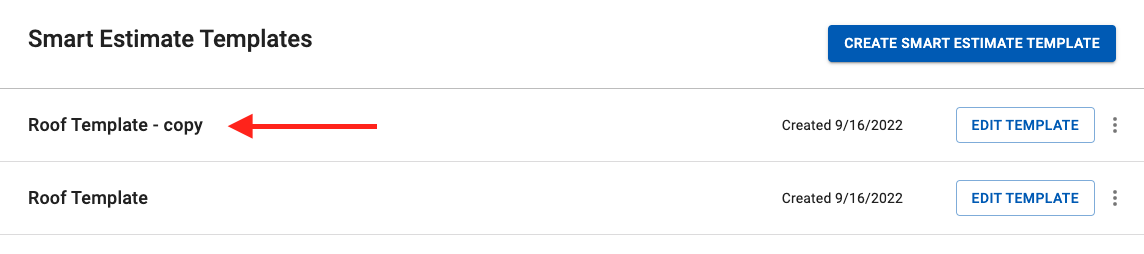
- Click Continue when prompted.
- Drag and drop Products (each line item or grouped product) to change the order they display in the template.
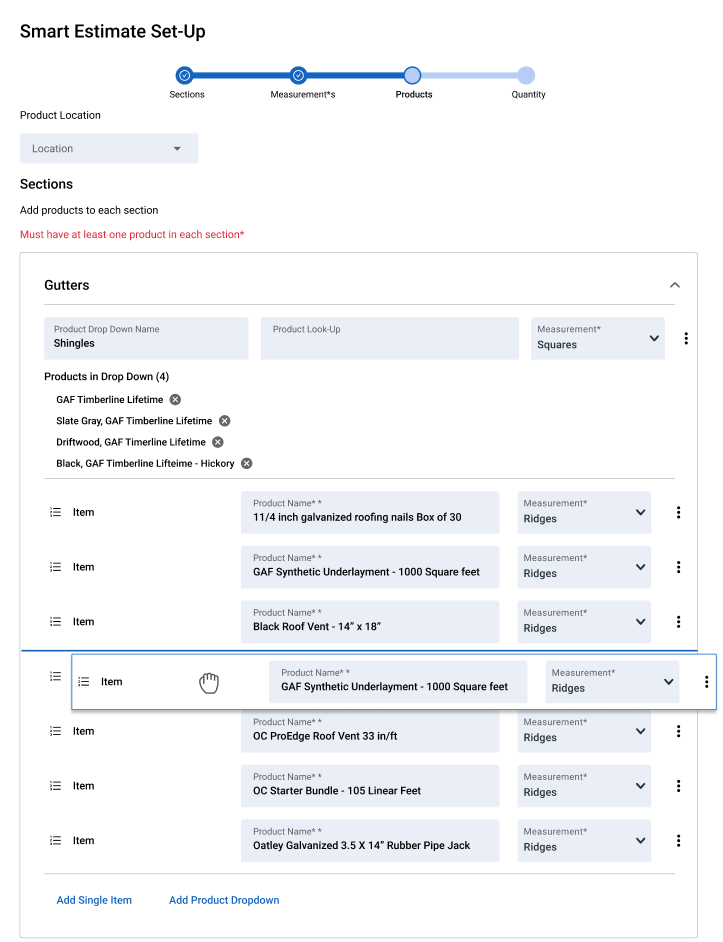
Troubleshooting
- Error 400: this shows when your Template has a Product that is hidden. To resolve, go to Settings / Product & Services and select "Hidden", find the Product, select the three dots by the Product and select Unhide.
Ready to create a Smart Estimate? Check out this article to learn more.