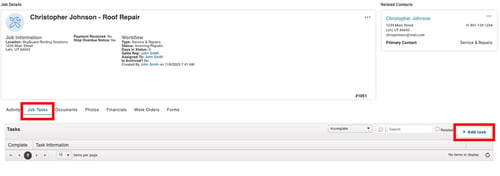How Do I Create a Task?
Tasks can help you organize your schedule and increase productivity.
On This Page
- Creating Tasks From the Navigation Bar
- Creating Tasks From the Calendar
- Creating Tasks from a Contact or Job
Creating a Task
From the Navigation Bar
- To add a new Task, click on the blue + sign located at the top right of your account and select Add Task from the dropdown menu to pull up the Create Task window.
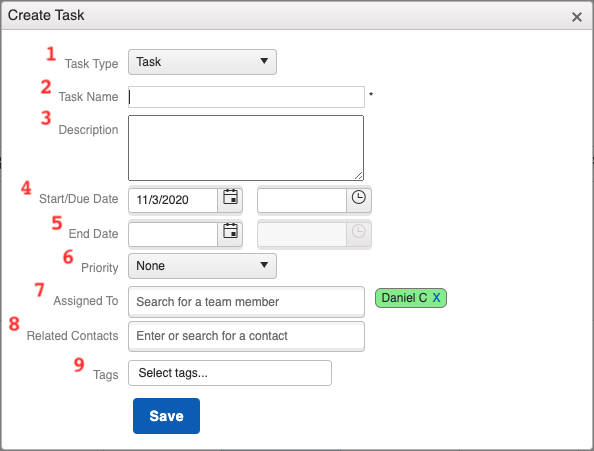
Here, you can:
- Choose a Task Type.
- Name your Task.
- Give your Task a description.
- Determine the Task's Start/Due Date.
- Add an End Date.
- Assign a Priority to your Task.
- Assign the Task to a team member.
- Associate a Contact(s) to the Task in the "Related" field.
- If you have Jobs enabled, there will be a spot for you to relate the Task to a Job(s).
- If you create a task in a Contact or Job's file, the Task will automatically be related to that record.
- Add Tags to your Task.
- If the Tag does not currently exist, type it into the text field and click "Enter/Return" on your keyboard.
Once you've saved the Task, it will appear on your Calendar. If you've related the Task to a Contact and/or Job, you will also find it under the Tasks tab on that record's page.
From the Calendar
- To add a new Task from the Calendar view, simply click on the Calendar icon located in the navigation bar.
- From there, select the option to Add Task or double clicking on a time slot to add a task.

- Follow the step-by-step instructions provided here to easily fill in all the necessary details for your new Task.
From Contact or Job
- When you are viewing a Contact or Job record in JobNimbus, you can easily add a Task by clicking on the three dot menu located in the upper right-hand corner of the Contact or Job Details view.
- From there, select "Add Task" from the drop-down menu.
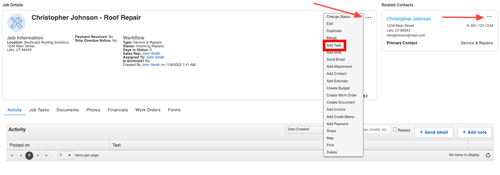
- Follow the step-by-step instructions provided here to fill in all the necessary details for your new Task.
- Alternatively, you can also go directly to the Tasks tab for your Contact or Job and add a Task from the Tasks page.