How Do I Create an Email Inbox From a Custom Report?
Through the use of specific filters, you can create a report of only inbound emails, similar to your typical inbox.
On This Page
Video Overview
Creating an Email Inbox
- To create an inbox of incoming emails, navigate to the Insights tab and select Classic Reports.
- Under the My Saved Reports section, click on Create Report and select Create Activity Report from the dropdown.
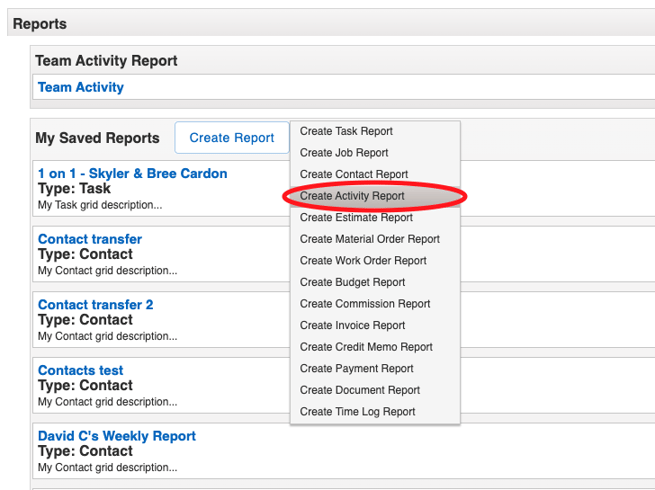
- Select Add Filter and choose Activity Type from the dropdown.
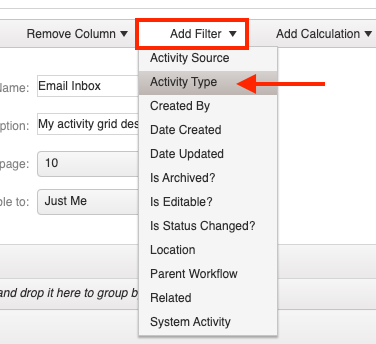
- Click into the Select Activity Type(s) field and choose Email from the options that appear.
- Check the box next to Exclude empty records.
- Hit Apply.
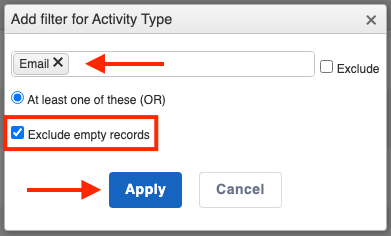
- Add another filter for Created By.
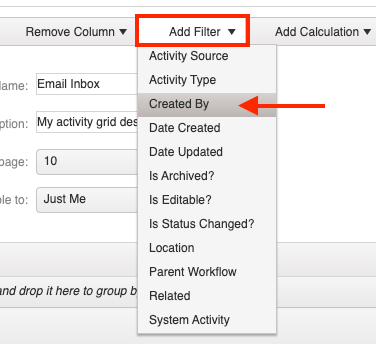
- Select the radio button next to Any of these team members.
- Click into the Select Team Member(s) field and select every user from the dropdown that appears.
- Check the box next to Exclude.
- Hit Apply.
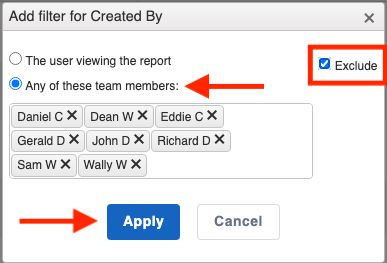
- To filter out automated emails, add another filter for Activity Source.
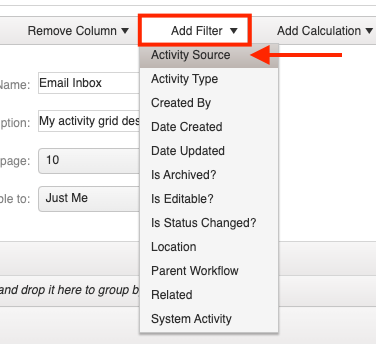
- Select the radio button next to At least one of these (OR).
- Check the box next to Exclude.
- Manually type the following codes into the text field. Press enter/return on your keyboard after each one:
- system_automation_contact (excludes automatically generated emails for Contacts)
- system_automation_job (excludes automatically generated emails for Jobs)
- system_automation_task (excludes automatically generated emails for Tasks)
- Hit Apply.
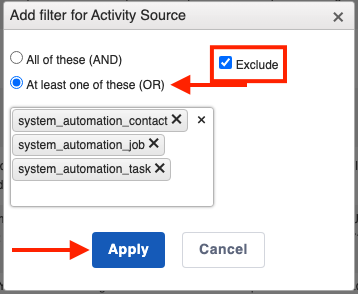
Once you've applied each of these filters, you can remove columns you don't need.
A few examples include:
- Created By
- Is Status Changed?
- Parent Workflow
Be sure to keep the Note column.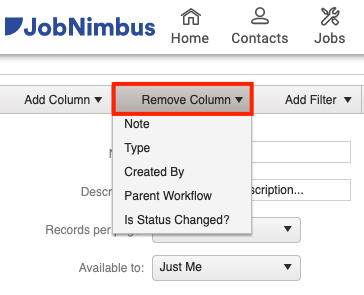
Add columns for any additional information you want to see at a glance.
Examples include:
- Date Created (when the email was received)
- Related (shows what record is associated with the email)
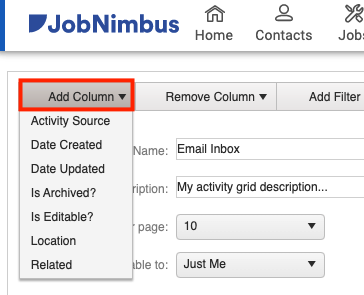
When you are finished creating the report, follow the steps in this article to learn how to add it to your JobNimbus Homepage.