How Do I Create an Estimate on the Mobile App?
Easily create Estimates on the go using the Mobile App.
Note: This article applies to Legacy Estimates only. For information on the New Sales Experience Estimates, click here.
On This Page
For iOS
- Navigate to a Contact or Job page.
- Click the + icon in the top right corner and select Financials to reveal a dropdown of available options.

- Alternatively, you can select Financials from the record's Files tab and then click the blue + at the top of the screen.

- Once given the option, choose Estimate (Legacy).
In the Create Estimate window, you can:
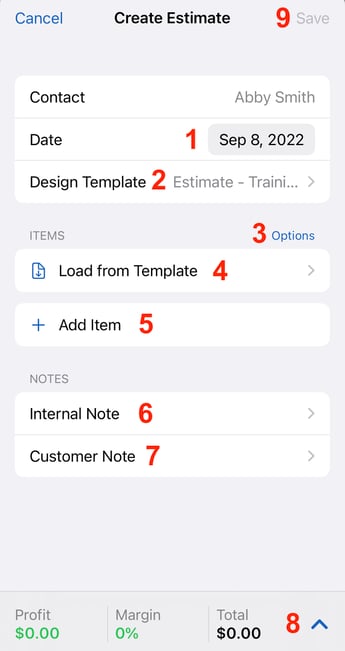
- Set a date for your Estimate, which will populate today's date by default.
- Select a Template Design to format the information in the way it's been configured.
- Click Options to either add a new Section to the Estimate or save it as a Template once Line Items have been added.
- Import Line Items from an existing Saved Estimate Template.
- Check out this Webinar episode for more information about Saved Estimate Templates.
- Manually add Line Items by searching for or adding Products & Services.
- Add an Internal Note (which will only be visible to your team).
- Add a Customer Note (which will be visible to the customer).
- View Profit/Margin details, sub/totals for different payment methods, and add a markup to the Estimate.
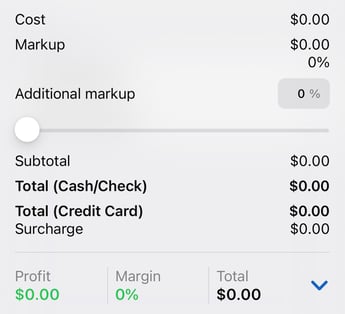
- Save the Estimate when you are finished.
For Android
- Navigate to a Contact or Job page.
- Click the + icon and choose Estimate (Legacy) from the options that appear.

- Alternatively, you can open the Financials tab and then click the blue + at the bottom of the next screen.
-png.png?width=345&height=767&name=Screenshot_20240514-145814%20(1)-png.png)

- Once given the option, choose Estimate (Legacy).

- In the Create Estimate window, you can:

- Set a date for your Estimate, which will populate today's date by default.
- Select a Template Design to format the information in the way it's been configured.
- Add Line Items by clicking Add Item and searching for or adding Products & Services.
- Add another Section to include more items.
- Add an Internal Note (which will only be visible to your team).
- Add a Customer Note (which will be visible to the customer).
- Save the Estimate.
- Save the Estimate as a Template to be used another time.

a. Check out this Webinar episode for more information about Saved Estimate Templates.
Review this article to get to know your Estimate details.