How Do I Create and Edit Estimate Templates in the New Sales Experience?
Discover how to create different types of templates to streamline and speed up the quoting process for your customers
Accessing Estimate Settings
- For Users with Settings access:
-
Click on the three lines in the top left corner and choose Settings from the dropdown menu. Then, select Estimate Settings.

-
- For Users without Settings Access:
- Go to any Job and select the Estimates tab. Next, select the gear icon to access the Estimate Settings.

- Go to any Job and select the Estimates tab. Next, select the gear icon to access the Estimate Settings.
Estimate Templates
There are various types of Estimate Templates available for use in the quote creation process. These templates allow for customization and personalization of the quote to suit the customer and the specific type of work being estimated.
- To edit existing templates, click on the pencil icon to the right of the desired template.
- Duplicate a template by clicking on the copy icon to the right of the desired template.
- Delete a template by clicking on the trashcan icon.
- To create a new template, select the + Estimate Template button in the upper-right corner.

- Give your new Estimate Template a unique name, select the template type, and select a Company Location to assign the template to.

- Utilize the document builder to construct your Estimate Template, providing options for easy font editing and incorporating text tokens to personalize the document with details from your Team and Contacts within JobNimbus.
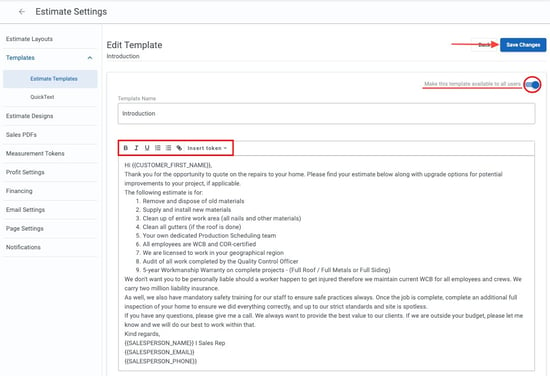
Quick Text
- QuickTexts function like predictive text, offering suggestions based on saved entries in your QuickText library as you type.
- Within the Estimate Settings, you can access your QuickText library under Templates. This is where you can manage and create new QuickText templates.

- QuickTexts can be incredibly useful when drafting the Inspection section of your estimate. Click on the star icon in the top right corner of the text box to access your template library.

- In the library option, you can choose multiple QuickTexts and apply them to the description text box. You also have the option to create new QuickTexts and edit, copy, and delete templates directly from this window.

- From the description window, you can easily add a QuickText by clicking on the + icon in the bottom right corner of the text box. Then, type your desired text into the Add to QuickText Library window.
