How Do I Enable the Podium Integration in JobNimbus?
Learn how to enable the Podium Integration in JobNimbus.
Enabling the Podium Integration
In JobNimbus
- Log into your JobNimbus account.
- Click on your profile icon or initials in the top right corner.
- Select Settings from the dropdown menu.
- From the Settings menu, click on the Integrations tab, then select API.
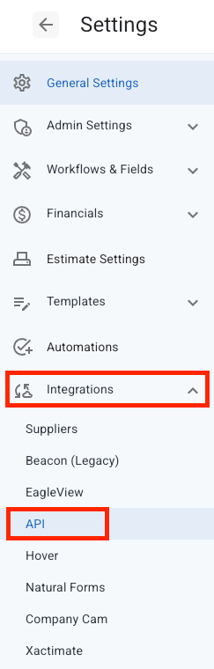
- From here:
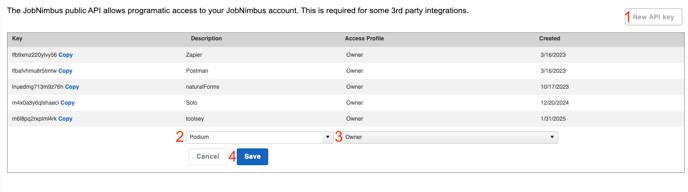
- Click New API key.
- Type Podium into the Description dropdown.
- Assign an Access Profile with Settings access. Generally, this is an Admin or Owner Access Profile, but make certain to check your settings if you are not sure.
- Click Save.
- Once you have saved, the page will refresh and you will see a series of letters and numbers beneath the Key column. This is your API Key, which you will need to enter into Podium in the next steps.
- Select Copy next to the API key.
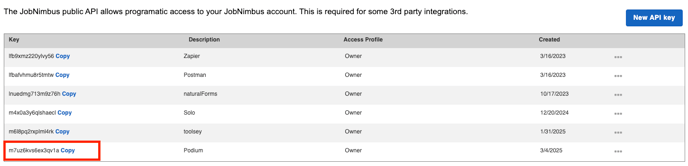
In Podium
- Log in to your Podium account.
- Click on the Apps tab in the top menu bar, and then choose Marketplace.
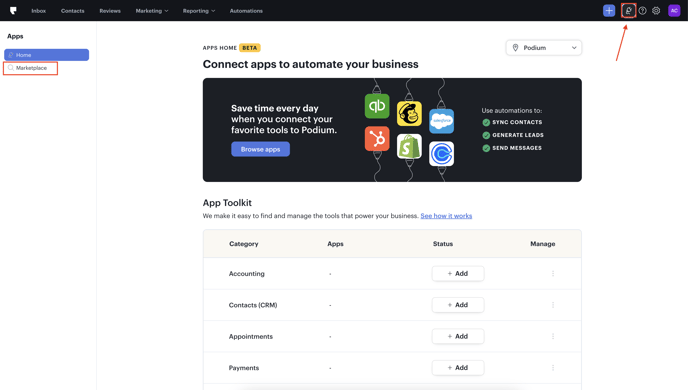
- Locate and select JobNimbus from the given options.
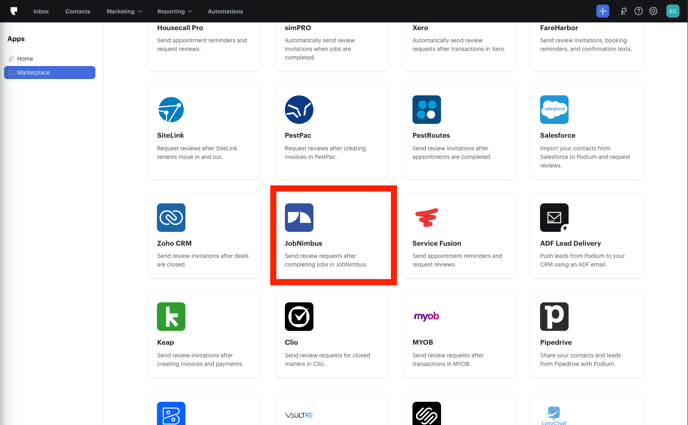
- Click Connect when prompted.
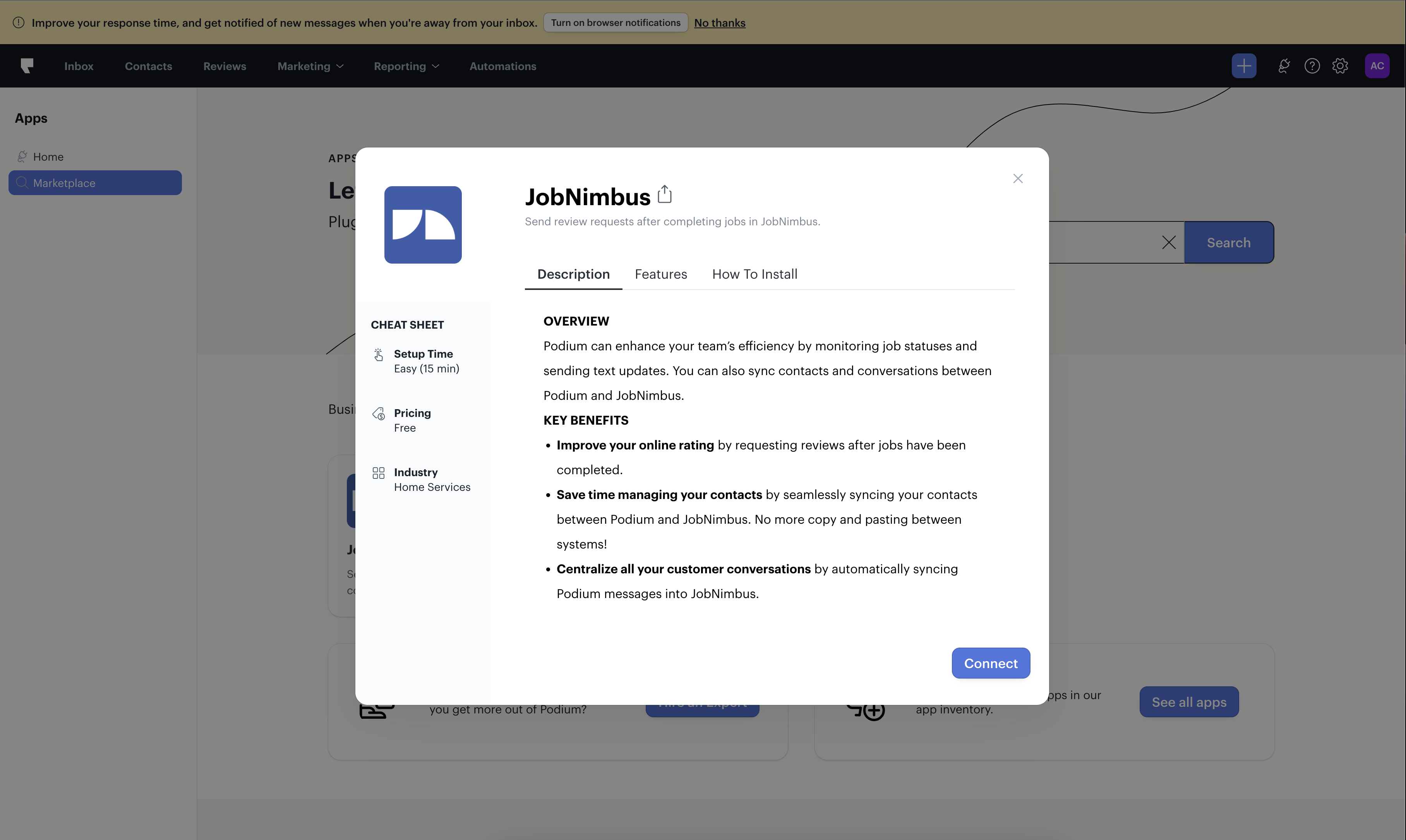
- Click Connect under "Step 1" of the screen (pictured below) to finalize the connection with Podium.
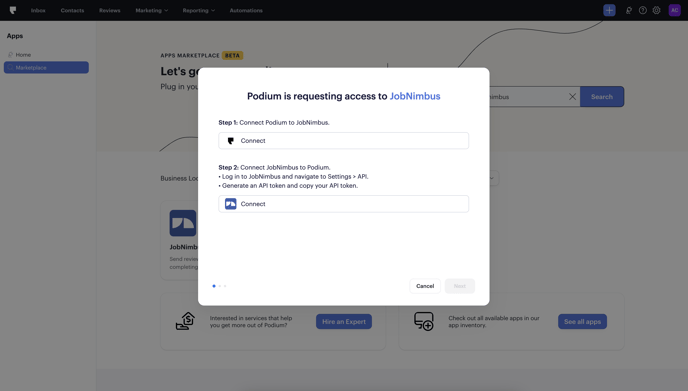
- Click Connect under "Step 2" of the screen (pictured above).
- Enter your API key from JobNimbus and choose Create.
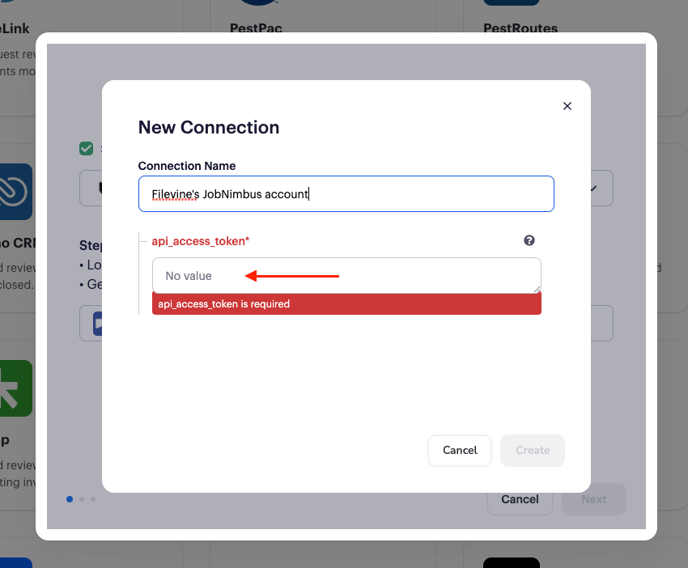
- Select the JobNimbus location associated with the Podium location from the drop-down and Enable data syncing/export features.
- The options
- Click "Next" to forward.
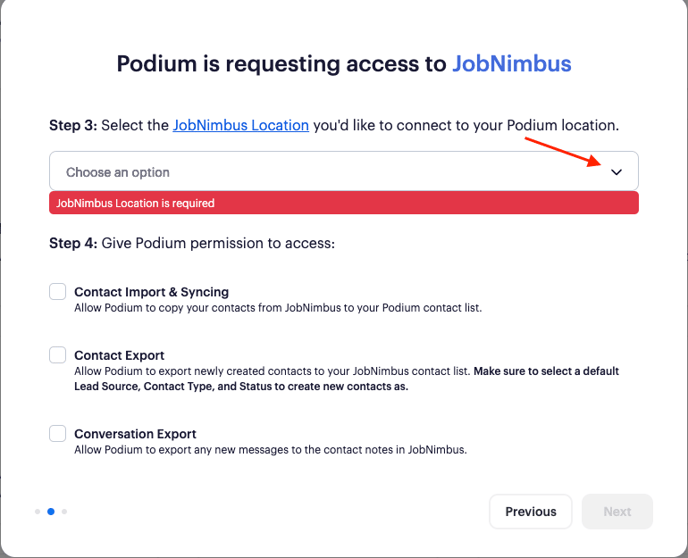
- To add a New Automations feature to Podium, choose and edit which pre-made Automation you'd like to use.
- Adding Automations
- Choosing Built-in Automations
- From the homepage, you can choose Automations from the top to create new pre-built automations or create your own.
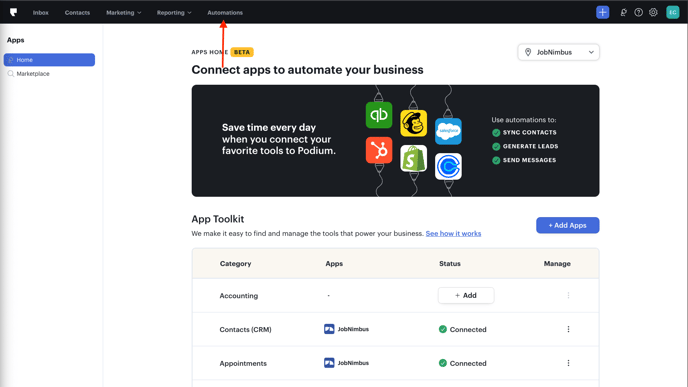
- To do this click one of the pre-made automations or click Create automation.
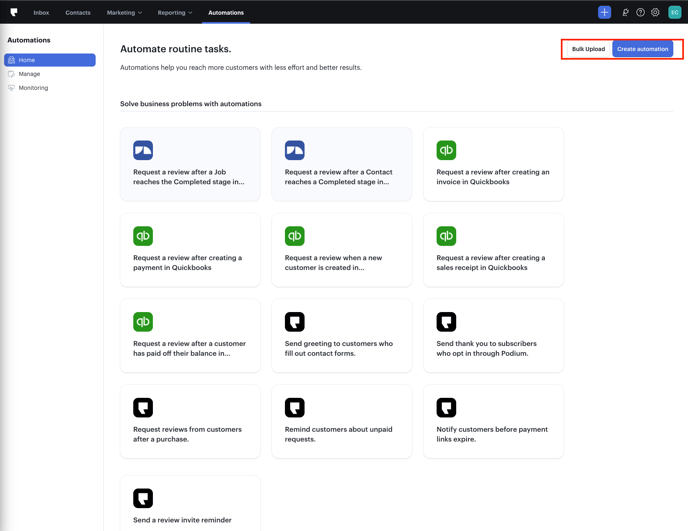
- Create Your Own Automation
- On this page name your automation & choose the locaiton you'd like to use.
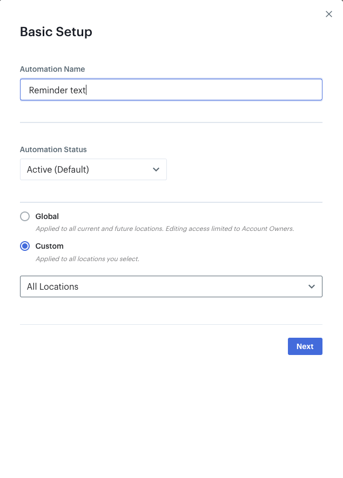
- Select the Starting point. This is where Podium will be pulling information from.
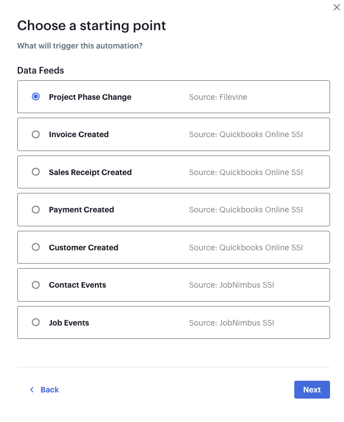
- Next, Schedule your Automations. This will determine when your workflow will be triggered to send texts through Podium.
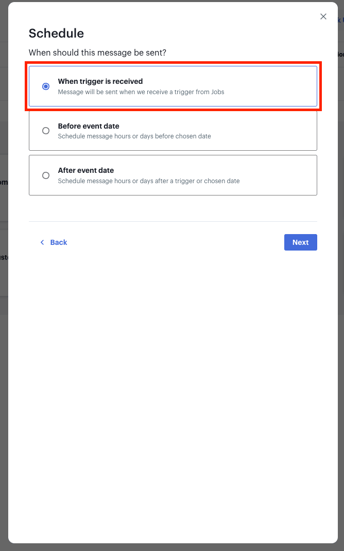
- Select the Audience that will receive the texts from this automation. Choosing a Custom audience will allow you to choose which records will trigger the automation.
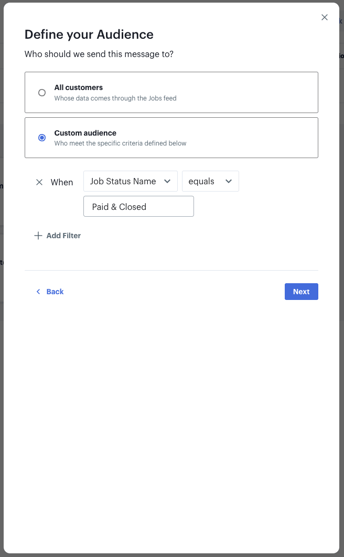
- Choose the Frequency for the automation. This determines how often the automation will trigger.
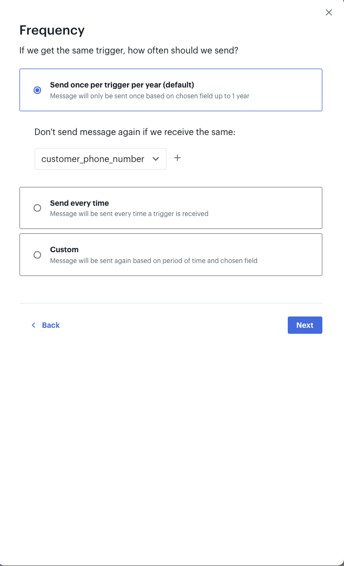
- Inbox assignment - Conversations will automatially be routed to the selected Messenger Inbox
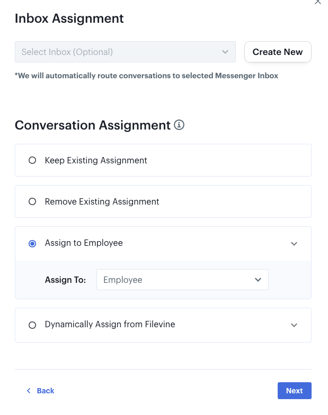
- Lastly, choose the Podium Template you will be using to send your messages.
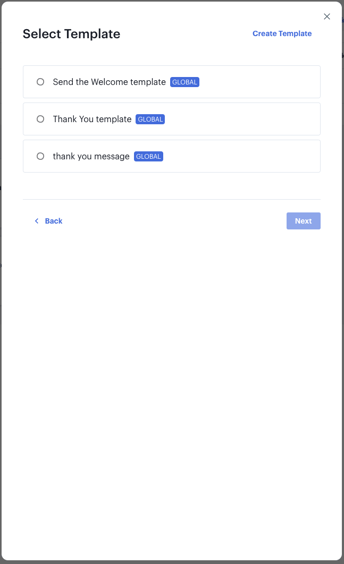
- Now that you have completed the steps in the Automations setup tool, you can then use the summary page to review everything before completing the automation. Once you've reviewed and saved the Automations, you're done!