How Do I Import Contacts?
Learn to import your Contact data from a CSV, resolve import errors, and eliminate duplicate Contacts.
On This Page
Please be aware that importing works for Contacts only. Jobs cannot be imported.
Video Walkthrough
Importing Your Contacts
In order to Import your Contacts, you must first create a CSV file with your Contacts listed.
Once you have created your CSV file, go to your JobNimbus Homepage, find the section labelled Contacts and select the Import contacts button.
Select your Contacts tab. Then, select the Import contacts button.
Click Select file to browse your computer for the CSV file containing your Contacts.

Note: The file you choose to import must be in a CSV format in order to be compatible. Other file types will not work.
JobNimbus will scan your file, looking for the number of records, and try to identify the type of data in each column.
After the scan is complete, a series of dropdown lists will appear. Use these menus to map each piece of data you are importing with the corresponding JobNimbus field. You can find information about how to properly map your fields here.
Once all the fields are mapped to the data you have, click the Next button.
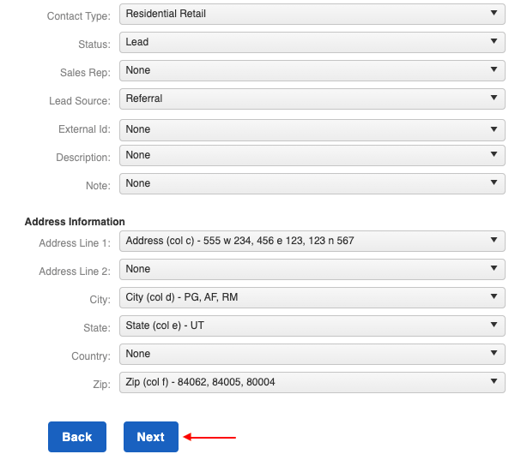
Review the data and confirm by selecting Import Contacts Now. 
This import can take anywhere from a few minutes to hours to complete, depending on the number of Contacts being imported.
You can continue to work in your account in the meantime and JobNimbus will send you an email once the import is finished.
Resolving Import Errors
Error Message: "Duplicate contact exists. You can fix this by passing in a unique Display Name"
This message will occur if you have imported two Contacts with identical Display Names. Although Contacts can have the same first and last name, the display names must be unique in order for the import to be successful.
Steps to resolve:
- Search your CSV file by using the Ctrl+F (or Command+F on Mac) option to search for the Contact name in question.
- Update the display name column within the CSV file to eliminate the duplicates.
- Save the updated file, then begin the import process again using the newly updated CSV version.
Eliminating Duplicates
Occasionally, duplicate Contacts can be created during an import if they do not have the same Display Name.
- Example: If you have already entered John Doe in your JobNimbus account and you import a duplicate Contact under John S. Doe.
If you have accidentally created duplicates, you can merge your the duplicates by following the steps in this article.
Note: Merging cannot be done in bulk. If you would like to entirely delete many records at a time, you can bulk delete by creating a Custom Report.