How Do I Navigate Engage?
Learn how to navigate Engage on Web and Mobile.
On This Page
Navigating Engage on Web
When you log into JobNimbus, you will see a tab for Engage in the navigation bar located at the top of your screen.

Once you click on the tab, you will see the following menu on the left-hand side:

- Conversations
- Conversations are text message threads. Like any cell phone or texting platform, incoming and outgoing texts have different colors and alignments to see who sent them. Message activity is tracked with time stamps and you can easily see who sent each message.
- Contact List
- All of your assigned JobNimbus Contacts, including their phone number and current Status, will appear here.
- Scheduled
- Any messages you have scheduled to send out at a later time will appear under this tab.
- Settings
- Configure associated Phone Numbers, Call Forwarding settings, details of Transactions, and Account Credits here.
Message Navigation
There are a variety of ways through which you can send a text to your customers.
On the Conversations page within the Engage tab by selecting the plus icon (+) at the top of the Assigned to Me list.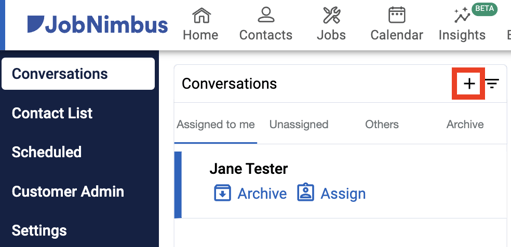
-
- Using this method, you can both search for an existing Contact's name or input their phone number manually.
From the List View of your Contacts, select the three dots to the right and choose Send Text Message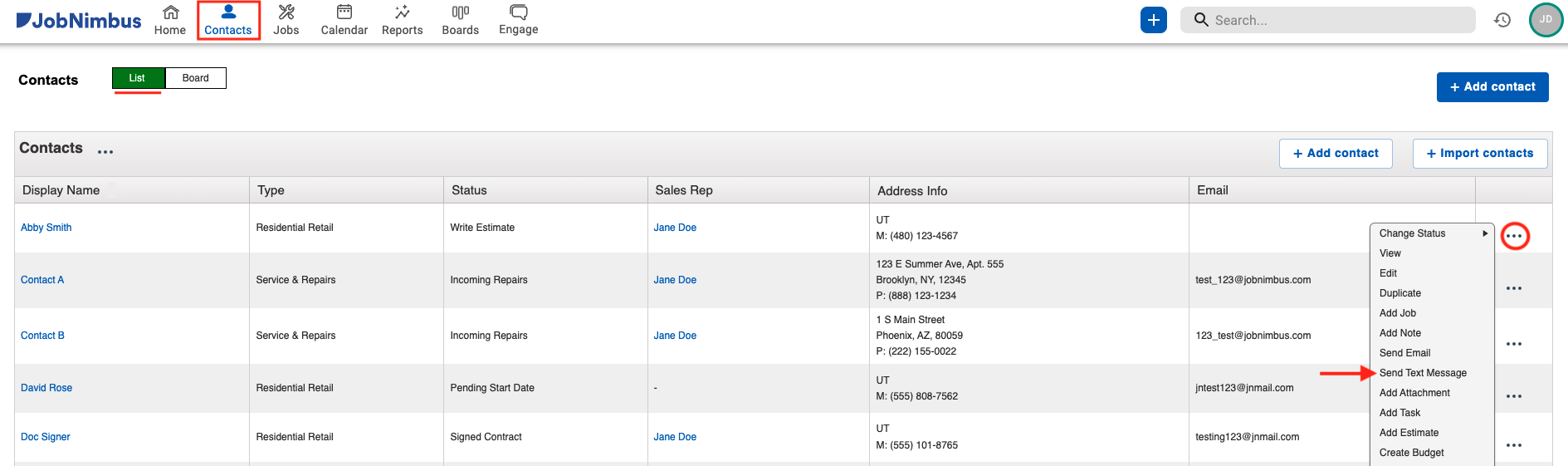
Under a Contact's Activity tab by selecting the + Send text message button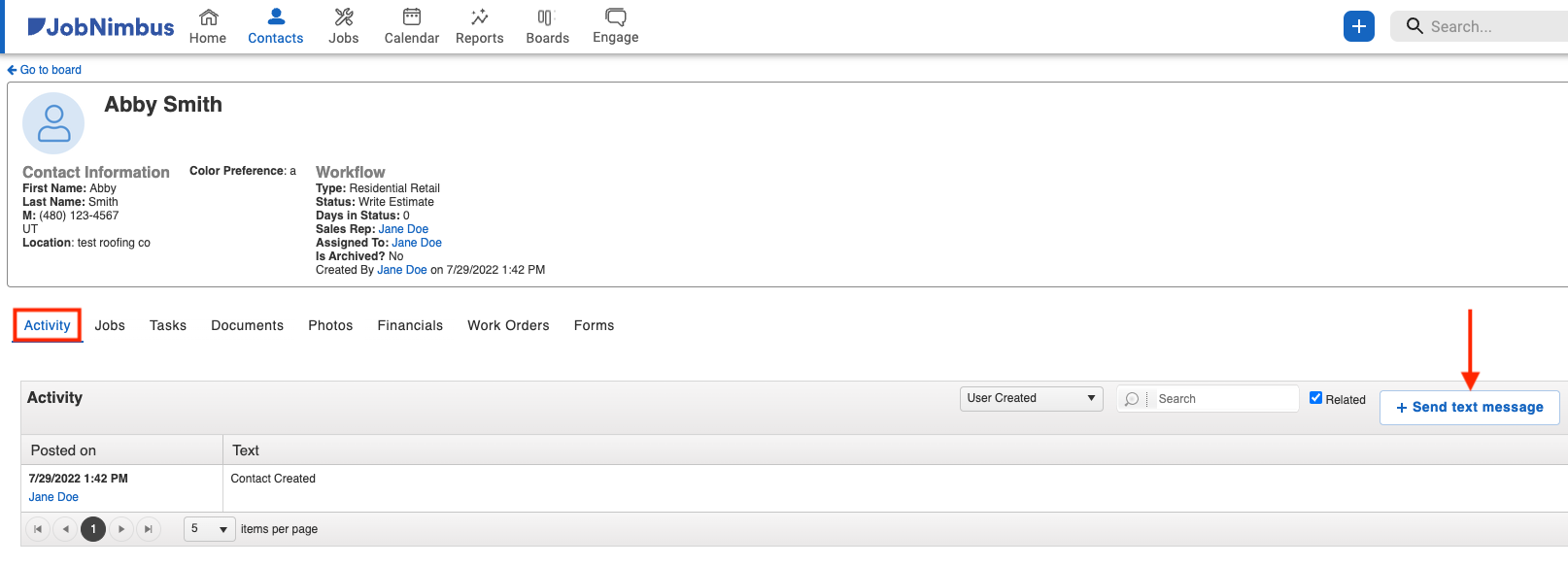
Within a Contact's page by clicking the 3 dots in the top right corner and choosing Send Text Message.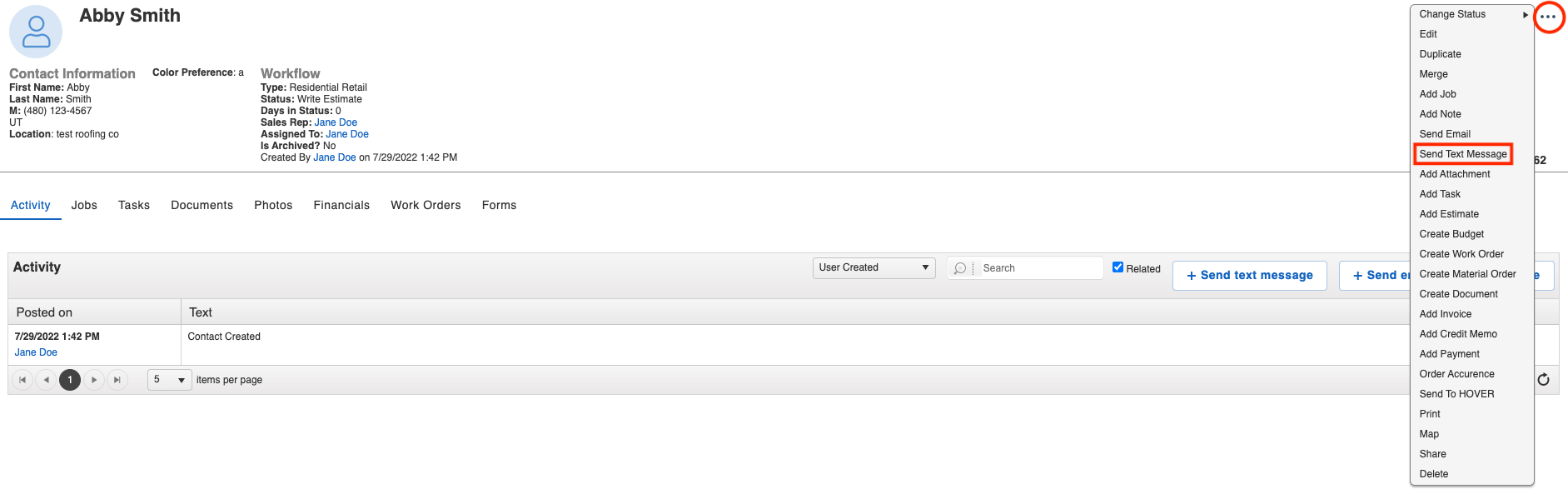
From the Search Bar at the top of your account by clicking the message icon that appears when you search for a customer's name.
You will then review the phone number from which the message is being sent as well as the intended recipient's number.
Click Compose to be automatically directed to the Engage tab to create your message.
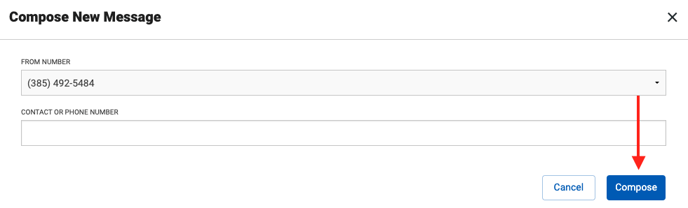
You can compose and send text to a phone number prior to creating their Contact record in JobNimbus. Once the Contact is created, Engage will match the phone number to the record and automatically show their details.
Similarly, if someone sends a message to your Engage number who is not a Contact in your JobNimbus account, it will show in your messages as a phone number instead of a name. You can then create a Contact so that Engage will show their details.
Notifications and Message Records
You can find notifications of new messages in your Notification Center by clicking the bell icon in the top right corner.
Here, you will see your new Engage messages (along with other notifications). Click on the View Conversation button to be taken to the Engage Conversation thread.

Unread messages are indicated by a red badge with the number of unread messages in that inbox tab.

To mark a message that you have already opened as unread, simply click on the Mark Unread button at the top of the Conversation window. This will cause the red badge above to reflect that there is an unread message in your inbox.

Texts will appear in the Conversations tab as well as on the Contact's Activity feed. Clicking Reply will direct you back to the Conversations tab to draft your message.

Note: Texts will not show in the Job Activity feed.
Navigating Engage on iOS
When you open the Engage tab, you will see conversations that are in the Assigned to Me folder.
Swipe between the quick filters at the top to also see messages that are Unassigned, Assigned to Others, or Archived.
Click the blue square + pencil icon at the top right to compose a text.

Bulk Operations
Click Edit at the top left to make bulk changes to your inbox.
This will allow you to select specific messages and mark them as read, assign them to another team member, and archive multiple conversations at once.
Select Done when you are finished.

In-Message Actions
Click the three dots in the top right corner of an open message to either assign or archive the conversation.

Press and hold a sent message to save it as a template.
Additionally, selecting the information (i) icon will direct you to a brief overview of the Contact.

From here, you can:
![]()
- Change the Contact's Status.
- Call the Contact using a number on their account.
- Note: If the record has more than one phone numbers, you will be given the option to choose which number you want to call.
- Send an email.
- Navigate to the associated address.
- Note: If you have multiple navigation apps installed on your device, such as Google Maps, Apple Maps, and/or Waze, you will have the opportunity to choose which app to use.
- View the Contact page.
Profile Preferences
Click on your Profile Picture or Initials in the top right corner of your homepage, then select Engage.


Here, you can:
- Review the default number from which messages are being sent
- Note: If you have purchased additional phone numbers, you will be able to make alternative selections through the Default Number tab.
- Create and edit Message Templates.
Navigating Engage on Android
When you open the Engage tab, you will see conversations that are assigned to you.
Select one of the quick filters at the top to also see messages that are unassigned, assigned to others, or archived.
Click the blue New message button to compose a text.

In-Message Actions
Click the three dots in the top right corner of an open message to archive the conversation.
The Assigned to me button will allow you to assign this conversation to another team member.

Press and hold a sent message to save it as a template.

Profile Preferences
Click on the Profile tab in the bottom right corner and then select Engage.
 .
. 
Here, you can:
- Review the default number from which messages are being sent.
- Note: If you have purchased additional phone numbers, you will be able to make alternative selections through the Default Number tab.
- Create and edit Message Templates.