How Do I Navigate My Boards on the Web App?
Know where your jobs are at during any point of the process by visualizing workflows through the use of Boards.
Navigating your boards is slightly different depending on what version of JobNimbus you are using.
If your version of JobNimbus shows the Contacts and/or Jobs tab as shown below, you are on Jobs V1.

Click here for steps to navigate boards on Jobs V1.
If your version of JobNimbus shows only the Jobs tab as shown below, you are on Jobs V2.

Click here for steps to navigate Jobs V2.
Accessing Your Boards On Jobs V1
- Click on either the Contacts or Jobs tab in the top navigation bar.
- Toggle the view to Board.
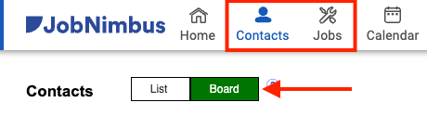
- On the Boards Overview page, you will see all of the Boards available to you.

- Configure the order in which the Boards are listed by dragging and dropping the tiles into place, as demonstrated below.
- Note: this will only affect your view. The order of the Boards is unique to each team member.
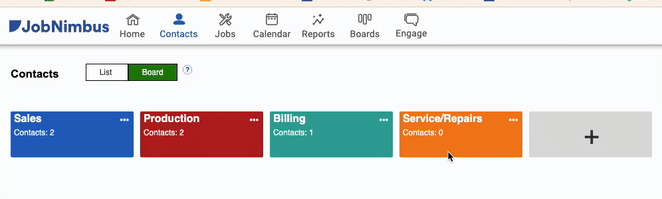
- When you click into a Board, you can easily navigate between the others without exiting by selecting the dropdown menu next to the title.
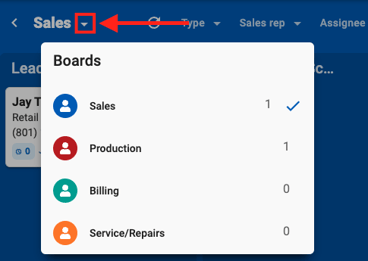
- Refresh your Board by clicking the circular arrow icon to ensure you are viewing the most up-to-date information.
- If another team member has moved a record into another Status while you are viewing a Board, for example, changes may not be immediately reflected.
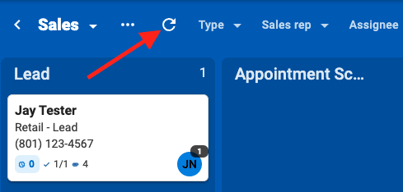
Accessing Your Boards On Jobs V2
- Click on the Jobs Tab at the top of your page.

- This will take you to the last board you opened.
- To navigate to other boards, click on the dropdown arrow next to the board name and select the desired board from the list.

- To view your contacts in Jobs V2, click on the Contacts button on the far right of the Board view.
![]()
-
- This will take you to a list view of your contacts.
Note: Please be aware that there is no Contacts Board option in Jobs V2.
- Click here to learn about the components that make up a Board.
- Details on how to add and edit a Board can be found in this article.