How Do I Navigate the Mobile App Calendar?
Learn about the different ways in which you can visualize your schedule on the JobNimbus Mobile App.
For iOS:
On the homepage of your mobile app, click on the calendar icon..png?width=400&height=866&name=IMG_7018%20(2).png)
Month View
By default, you will be taken to an overview of the entire month when you enter your calendar view.
Any events you have scheduled for that day will appear at the bottom.
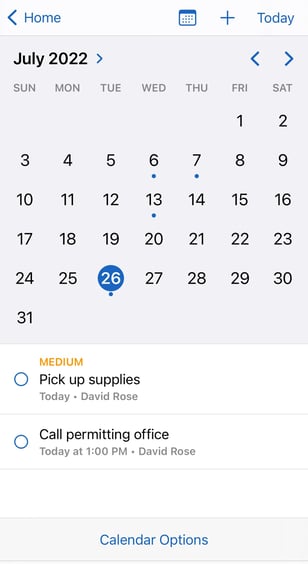
To change your current view, select the small calendar icon at the top.
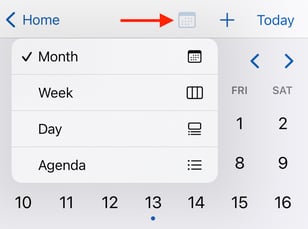
Week View
See 3 days of your schedule at a time with the Week View.
Swipe left or right on the page to navigate to the previous or next day of the week.
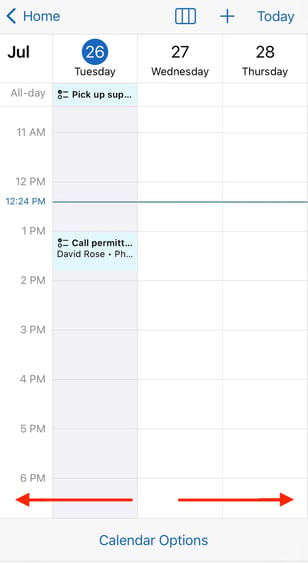
Day View
See the events you have scheduled for all hours of any particular day.
A thin line reflects your current time; when you open the day view, you will be automatically directed to this spot.
Swipe left or right on the page to navigate to the previous or next day. You can also swipe between the row of dates at the top to change the visible week.
Click "Today" in the upper righthand corner to be brought back to the current day's view.
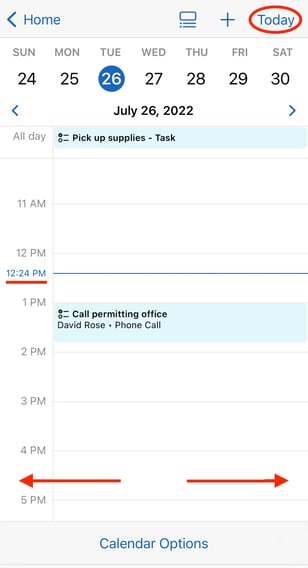
Agenda View
This view gives you an overview of scheduled events in a list format.
Scroll up or down to navigate between dates and tasks.
Click "Today" in the upper righthand corner to be brought back to the current day's view.
Completed tasks in this list will show slightly faded compared to those that are still incomplete.
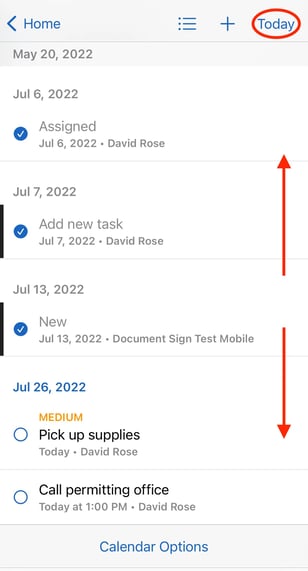
For Android:
On the homepage of your mobile app, click on View Schedule..png?width=400&height=888&name=Screenshot_20240418-140053%20(1).png)
Month View
This view gives you a visual of the entire month. Clicking on a date will reveal that day's scheduled events at the bottom of the screen.
The small calendar icon at the top will bring you back to today's overview.
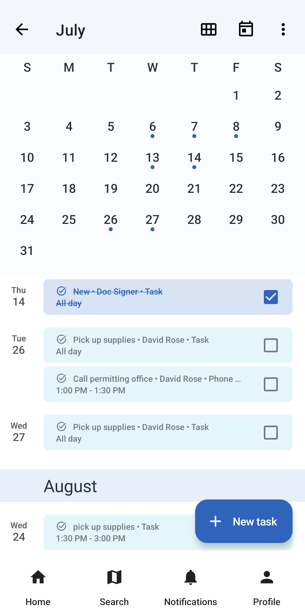
Week View
See 3 days of your schedule at a time with the Week View.
Swipe left or right on the page to navigate to the previous or next day of the week.
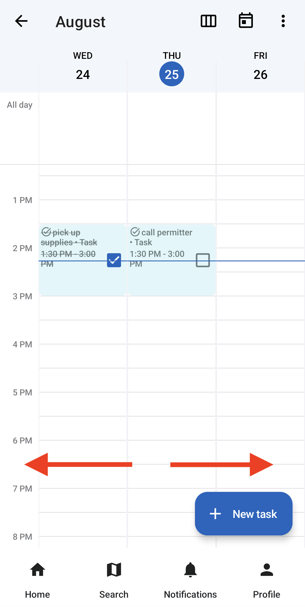
Day View
See the events you have scheduled for all hours of any particular day.
A thin line reflects your current time; when you open the day view, you will be automatically directed to this spot.
Swipe left or right on the page to navigate to the previous or next day.
Click the calendar icon in the upper righthand corner to be brought back to the current day's view.
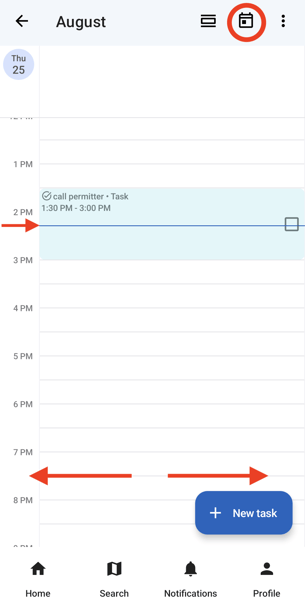
Agenda View
This view gives you an overview of scheduled events in a list format.
Scroll up or down to navigate between dates and tasks.
Click on the small calendar icon at the top to return to the current day's view.
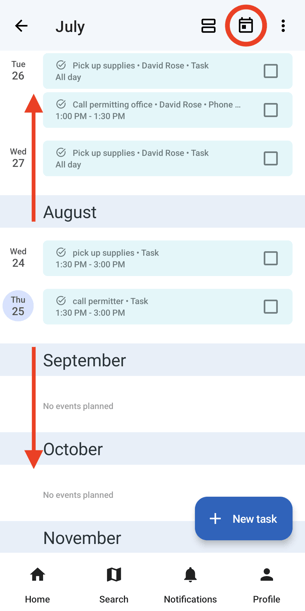
Default View
You can determine which view your schedule defaults to each time you log into the app.
- Select the three dots in the top right corner
- Choose "Options"
- Click on "Default view" and make your selection from the available choices.
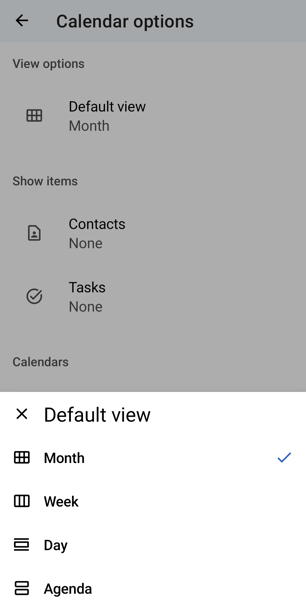
Tips:
- Color-coding helps you quickly identify which events are assigned to specific team members. Tasks will be highlighted in the assigned color on the "Day" and "Week" views, or displayed as a vertical bar on the left-hand side in the "Month" and "Agenda" views.


- More information about assigning team members colors can be found in this article.