How Do I Send a Text Message in Engage?
Learn how to send texts through Engage on web and mobile.
Review the following articles for details on navigating Engage:
On This Page
Sending a Text From Your Browser
To send a text from your JobNimbus account, click on the Engage tab at the top of the page.
![]()
Click on the + button at the top of the Conversations window.
Enter the Contact name or phone number of the person you want to send a message to, then select Compose.
Here, you can:

- Type your message in the text field.
- Pictured above, in order from left to right:
- Attach an image to the message (MMS). You can upload from your computer or add photos from a Job or Contact.
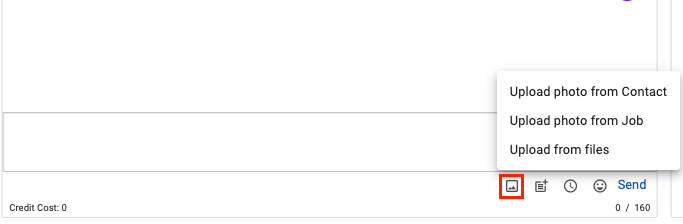
- Compose the message using a message template.
- Schedule the message to send out at a later time.
- Choose a date on the calendar.
- Use the slider to specify the hour/minute when you want the message to send.
- The scheduled time and date will reflect in the bottom left corner.

- Edit the content of a scheduled text by hovering over the message bubble and clicking the pencil icon to the left.

- Cancel a scheduled text by clicking the trash icon to the left of the message bubble.

Confirm your decision when prompted.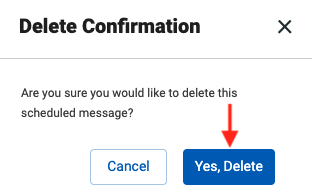
- Edit the content of a scheduled text by hovering over the message bubble and clicking the pencil icon to the left.
- Add emojis to your message.
- Attach an image to the message (MMS). You can upload from your computer or add photos from a Job or Contact.
- Track the number of characters you have used (up to 160 per credit if the message contains no emojis or special characters, up to 70 characters per credit if it does).
- Send the text when you are ready.
- If you have scheduled a message, this button will say Schedule instead.
- If you have scheduled a message, this button will say Schedule instead.
Navigating away from the page will automatically save the message that you have typed out in the Conversation tab. You will be able to pick up where you left off when you return to that thread.
Note: Engage does not support group texting.
Sending a Text on iOS
Within the Engage tab
- Click on the blue icon at the top right to create a new message.

- Add a recipient by either:
- typing their name in the "To" field, which will pull up matching results from the Contacts in your account, or
- entering the phone number manually. If the number matches an existing Contact, you can click on the name from the list that appears.


Within a Contact's record
- Click on the Text tab located underneath the Contact's name and Status.
- If you have multiple phone numbers associated with the record, you will be given the option to choose which one you wish to text.

- If you have multiple phone numbers associated with the record, you will be given the option to choose which one you wish to text.
Once you're ready to draft a message:

- Type your message in the text field.
- Select an image.
- Input a Message Template.
- Schedule the message to send out at a later time
- Choose between This Afternoon, Tomorrow Morning, Tomorrow Afternoon, or a Custom Time.
- Click Save when you are ready.

- Click and hold the outbound scheduled message to reveal the following options:

- Send the text when you are ready.
- If you have scheduled a message, there will be a callout above the keyboard indicating when your text will send.
Note: Engage does not support group texting.
Sending a Text on Android
Within the Engage tab
- Click on the blue "New message" button in the bottom right corner.

- Add a recipient by either:
- Typing their name in the To field, which will pull up matching results from the Contacts in your account.
-
- Selecting the grid icon on the right to dial a number from a keypad. If the number matches an existing Contact, you can click on the name from the suggestions that appear.
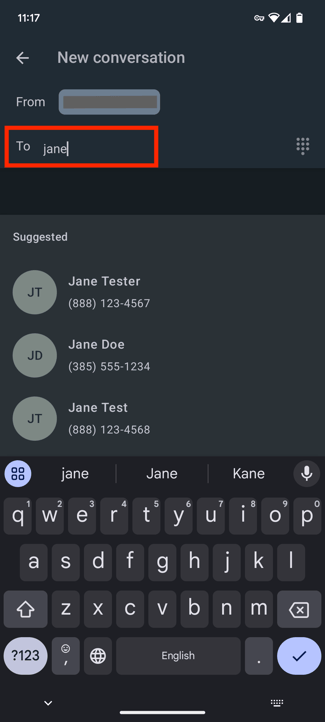
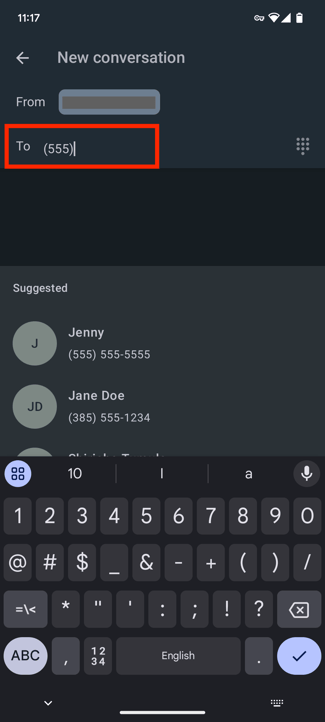
Within a Contact's page
- Tap the phone icon to pull up the options to text or call any associated phone number.
- Click Text and select the phone number you would like to text.

Once you're ready to draft a message:

- Type your message in the text field.
- Input a Message Template.
- Schedule the message to send out at a later time.
- Choose between This afternoon, Tomorrow morning, Tomorrow afternoon, or Pick date and time.
- Click Save when you are ready.

- Click on the pencil icon to the left of the outbound scheduled message to reveal the following options:


- Send the text when you are ready.
- If you have scheduled a message, there will be a callout above the keyboard indicating when your text will send.
Note: Engage does not support group texting.

