How Do I Establish Required Margins?
Setting a required margin can ensure you hit your profit goals.
Budgets is becoming Profit Tracker! Click here to learn more.
Required Gross and Net margins can be configured in your account settings:
- Click on your Profile Icon or initials in the top right corner
- Select Settings from the drop-down menu
- Within the Settings menu on the left, open the Budget tab
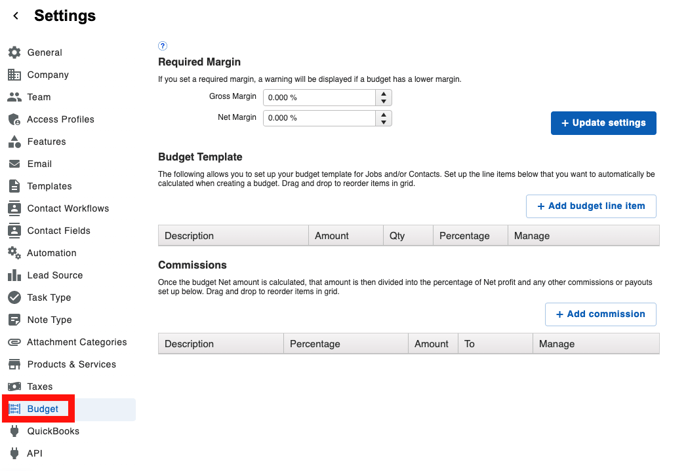
This will bring up the Budget Template.
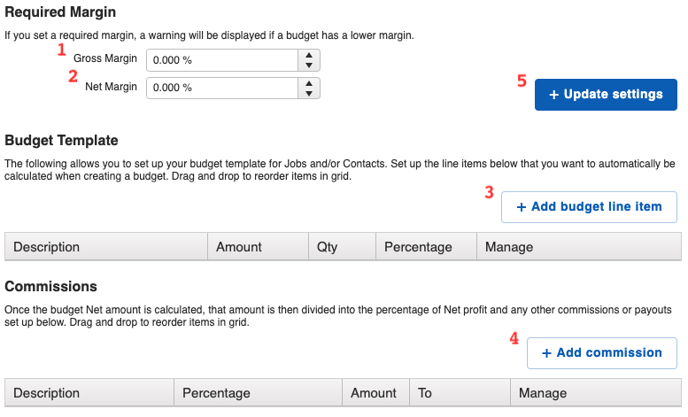
Here, you can:
- Set a required Gross Margin.
- This will establish a base margin for the difference between the revenue and the cost of goods sold. JobNimbus will warn you if a Budget you create is less than the required Gross Margin you set in your template.
- Set a required Net Margin.
- This will establish a base margin for the residual earnings left over after all expenses have been deducted from the revenue. JobNimbus will warn you if a Budget you create is less than the required Net Margin you set in your template.
- Add Budget Line Items.
- These line items will be added to every Budget you manually create after updating the template. You can add multiple items and organize them by clicking each line and then dragging/dropping it into the desired order.
- Note: if you create a Budget using an existing Estimate, the Estimate's line items will overwrite the line items in the Budget Template. Learn more here.
- These line items will be added to every Budget you manually create after updating the template. You can add multiple items and organize them by clicking each line and then dragging/dropping it into the desired order.
- Add Commission Line Items.
- These commissions will be added to every Budget you create after updating the template. You can add more than one commission and organize them by dragging/dropping the line into the desired order.
- Update the Budget Template to save your configurations.
On the righthand side of the line items, you can manage the content of your Budget Template.
Click "Edit" to adjust existing details or remove a line by selecting "Delete". 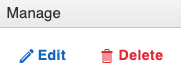
Learn about what happens when the margins in your Budget do not meet the requirements you've created here.