How Do I Share Documents to a Contact or Job From My Device to the Mobile App?
Easily import stored files and scan physical documents using the JobNimbus Mobile App.
On This Page
iOS
Android
For Apple
Uploading Files to the JobNimbus App
- Open the document in your preferred app on your mobile device.
- Tap on the share icon (a square with an upward arrow) and choose the option to Save to JobNimbus from the menu.

Tips:
- If you don't see this option, simply tap on "Edit Actions..." to customize which apps are available.
- In order to save files to JobNimbus, make sure you are logged into your account.
- Choose the Contact or Job that you want to upload the file to.
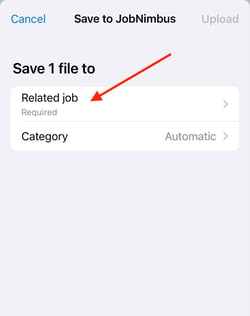
- Select a category for the file based on the Attachment Categories you have set up in your JobNimbus Settings. Once you choose a category, you will see the Upload button enabled and ready to be pressed.

Scanning Documents
- Navigate to a Contact or Job record in the JobNimbus mobile app.
- Under the Files tab, select Documents.
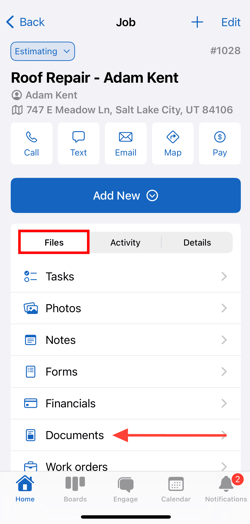
- Click the + button in the top right corner and choose "Scan document" from the menu. The scanner will open and prompt you to position the document into view.
.png?width=250&height=230&name=IMG_7050%20(1).png)
- Position the document within the borders, and the camera will automatically scan the page for you.
- You can also tap the shutter button to take a photo of the document manually. This option also allows you to crop the image of the document by dragging the circle icons (indicated by red arrows in the image below).
- Once you have adjusted it, you can choose to Retake or Keep the Scan.

- The automatic scan will persist until you click on the Save button located at the bottom right corner. Remember to name the file when prompted to keep your files organized.
- After completing the upload or scanning process, you will be automatically taken back to a list view showing the documents linked to the relevant record.
For Android
Uploading Files to the JobNimbus App
- Open the document in your preferred app on your mobile device.
- Locate the Share option.
- Navigation and label may vary. For this example, the file will be uploaded from Google Files.

- Select the JobNimbus Mobile App icon.

- Select the Contact or Job whose account you'd like to upload the file to.

- Choose an Attachment Category for the file (available options will depend on the Attachment Categories you have configured in your account settings).

- The file name will populate with the label you gave the document originally, but can be changed by typing in the field. A description is optional.
- Click Upload.

Scanning Documents
- Navigate to a Contact or Job.
- Under the Files tab, select Documents.

- Click the + Add new button in the bottom right corner and choose Scan document from the menu.


The scanner will open and prompt you to position the document in view.

- Once aligned with the borders, click on the shutter button at the bottom of the screen to scan the page.
- The scanner will remain open for you to take more than one scan in a single session until you proceed.
- Click next at the bottom right corner when you are ready to review and edit as needed.
- When you're ready to upload, click the Save button in the bottom right corner.

- Name the file when prompted.
- You will be automatically directed back to a list view of the documents associated with the related record.