How do I use the Simplii integration?
Learn how to use the Simplii integration within your JobNimbus account.
After Simplii has been integrated, you'll notice right away that your Contacts' phone numbers in JobNimbus are highlighted in red. Hovering over the link will show an SMS icon you can click to send a text message. Clicking on the number calls the number through Simplii.
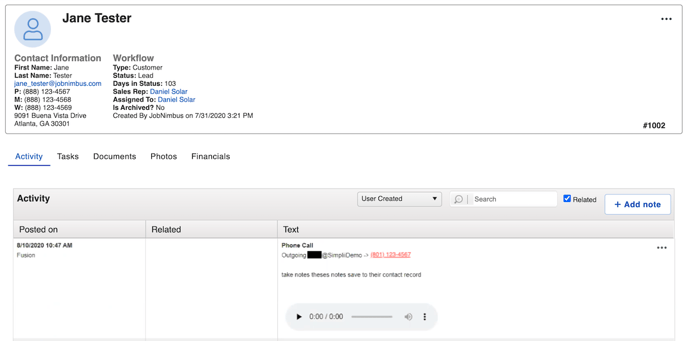
Sending Texts with Simplii
- To send a text to your contacts, hover over the Contact's phone number and click on the SMS icon that to the right of the phone number. This will pull up the window to send your contact a text message through your Simplii VOIP service.

- Type in the text field to compose your message.
- After you have composed your message, click on the send icon to send your SMS message.
- The window above the text message shows your text conversation history with your Contact.
- Along with sending text messages, you can also choose to send attachments such as photos and videos.
- To send an attachment, click on the link icon, choose a file from your computer and upload it into the text message. You will then be able to send it via your VOIP service.
- If you have created canned messages, click Canned Message and choose the specific canned message from the dropdown menu.
- You can also choose to send your text message at a specific time.
- To delay sending your text message, click on the clock icon.
- This will bring up a window for you to choose the specific date and time you want to send your message.
- Once you have entered the date and time you want to send your message, click Done.
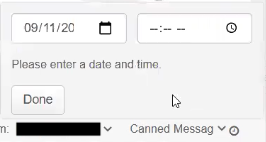
- Click on the gear icon at the top of the text message window, to create an auto text responder.
- This will send a specific text message during certain hours, such as a message if someone tries to contact you after hours.
Making Calls with Simplii
- To make a call, click on the highlighted phone number. This pulls up the call window which overlays your browser window and calls the Contact.
- The call window shows the Contact's name and the image you have uploaded to JobNimbus for the Contact.
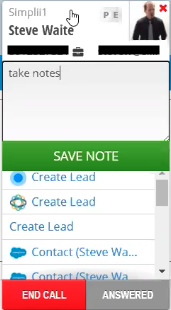
- Below the Contact details , you will find a window to take notes about your call.
- After the call is finished, the recording and the notes you have saved on the call will appear under the Activity tab of the Contact's file.
- Click on the three dots to the right of the recording to download it to your computer.
- There will also be a link to the Contact's file in JobNimbus. If you happen to be on a different window in your browser, you can easily click the link to open JobNimbus and view the file. This is especially helpful if you are receiving an incoming call from your Contact.