How Do I Use the SRS Integration?
Note: This article is intended for the Legacy Financials experience. To learn how to use the SRS Integration in the New Sales Experience, click here.
To use the SRS Integration to create an Estimate:
Check out our training video on using SRS to create an Estimate here.
- Navigate to a Contact or Job.
- Make certain that your Contacts or Jobs have a valid property address entered in the address fields, otherwise the integration will not function properly.
- Select the Financials tab.
- Click +Add estimate.
- Select "SRS Distribution" from the Supplier Catalog dropdown menu.
- If you have imported any templates, select one from the "Saved Estimates" drop-down menu
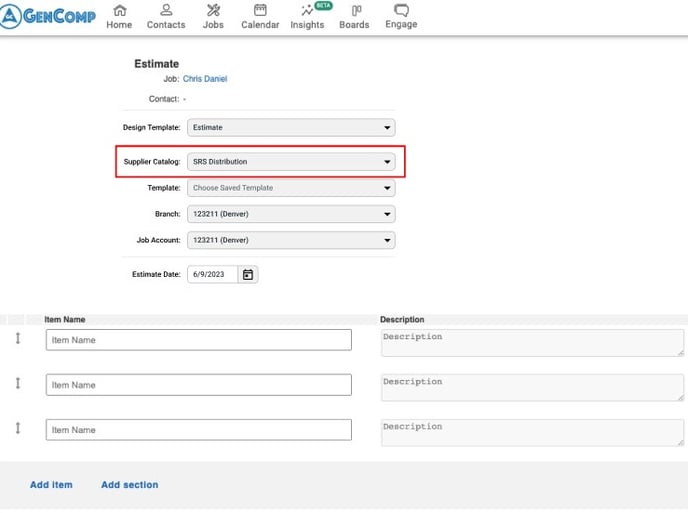
- If you have imported any templates, select one from the "Saved Estimates" drop-down menu
- Use the Branch and Job Account drop-downs to verify your SRS account details.
- Start typing in a product in the Item Name text field.
- RoofHub will only display recommend items from the selected branch within the category selected.
-2.gif?width=688&height=451&name=ezgif.com-gif-maker%20(2)-2.gif)
- RoofHub will only display recommend items from the selected branch within the category selected.
- Select "Search Supplier Catalog" to search for SRS products
- You can then search by the SRS Distribution item name.
- Items must be linked with SRS Distribution for orders to be successfully placed
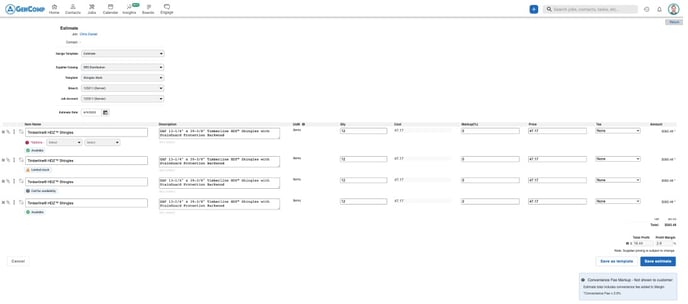
- Enter any Special Instructions.
- When the Estimate is converted to a Material Order, this note will be displayed in the "Special Instructions" field. Special Instructions may include delivery instructions.
- Save your Estimate.
Items will display live availability information from your selected SRS location.
To convert your Estimate into a Material Order and submit it to SRS Distribution:
Check out our training video on sending Material Orders to SRS Distribution here.- Click on the three dot menu in the top right corner of the Estimate
- Hover over "Convert to"
- Select Material Order
- Select "Save and Preview Order"
- You will then be taken to the Order Preview screen
- Select Make Changes if you'd like to edit anything before proceeding
- Set the Requested Delivery date and time
- The Delivery Date may be as soon as the next day but will be confirmed with SRS Distribution
- Click Place Order
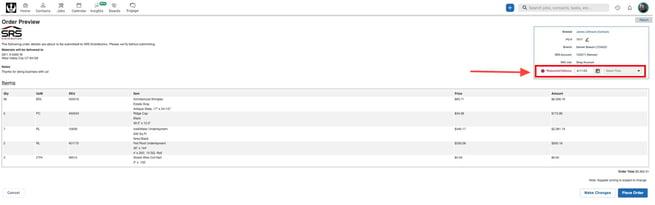
- Confirm your Order by clicking "Yes"
To use the SRS Distribution integration to create a Material Order:
Check out our training video on sending Material Orders to SRS Distribution here.
- Navigate to a Contact or Job
- Select the Financials tab
- Click +Add Material Order
- Select "SRS Distribution" from the Supplier Catalog drop-down menu
- If you have imported any templates, select one from the "Saved Material Orders" drop-down menu
- Use the "Branch" drop-down to choose your SRS Account
- You can have multiple accounts under a single SRS user account. Each SRS Account will sync over and be selectable from this dropdown menu.
- Select the appropriate SRS Job from the Job drop-down
- You can have multiple jobs under a single SRS user account. Each SRS Job will sync over and be selectable from this dropdown menu.
- Start typing in a line item in the Item Name text field.
- You can search by the SRS Distribution item name, item number, product number, manufacturer number, category code, or size.
- RoofHub will recommend items from the selected branch within the category selected
-2.gif?width=688&height=451&name=ezgif.com-gif-maker%20(2)-2.gif)
- RoofHub will recommend items from the selected branch within the category selected
- Items must be linked with SRS for orders to be successfully placed
Select "Search Supplier Catalog" to search for SRS products
- You can search by the SRS Distribution item name, item number, product number, manufacturer number, category code, or size.
- Enter a Customer Note
- This note will be displayed in the "Special Instructions" field. Special Instructions may include delivery instructions.
- Select "Save & Preview Order"
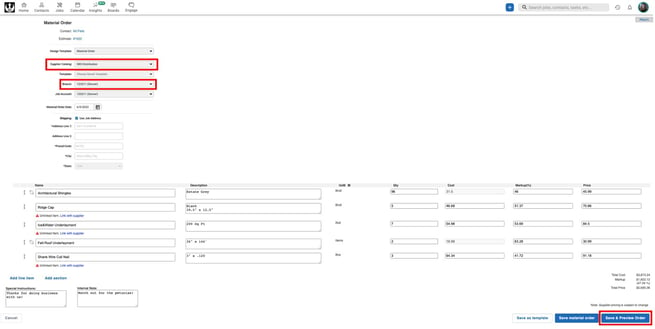
- You will then be taken to the Order Preview screen
- Select Make Changes if you'd like to edit anything before proceeding
- Set the Requested Delivery date and time
- The Delivery Date may be as soon as the next day but will be confirmed with SRS Distribution.
- Click Place Order
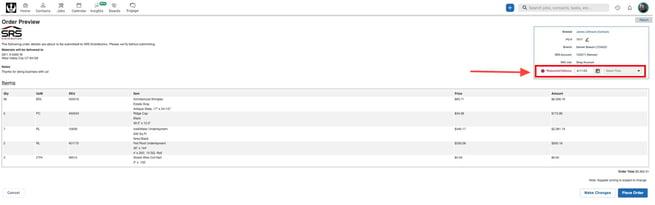
- Confirm your Order by clicking "Yes"
Tips:
- A successful order will take you to a preview of the Material Order and in the Activity show you a Status of "Sent to supplier".
- If you don't see your Activity Status change to "Order Received", click the refresh button in the bottom right corner of the Activity panel.
- Once the order is place, you will receive a confirmation email from SRS Distribution with the details. The chosen Material Order delivery date will the display on your Calendar within JobNimbus.