How Do I View My Tasks on the Mobile App?
Learn how to locate your Tasks on the go so you can keep up with your schedule wherever you are.
On This Page
Steps for Apple
Steps for Android
For iOS
On the "Home" page of the Mobile App, you can see your Tasks in the Quick links
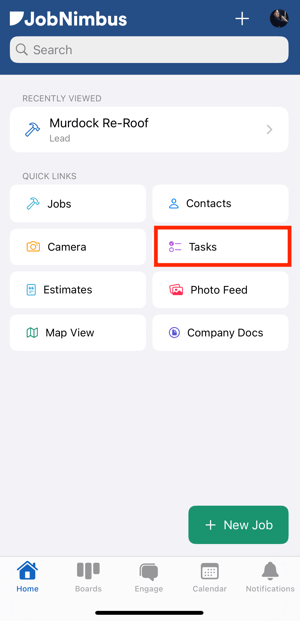
Calendar
- The section at the top will show up to 3 Tasks that are scheduled for the current date. The order in which these Tasks appear is as follows:
- Incomplete > Start Date > Priority > End Date > Most Recently Updated
(For example: if two incomplete Tasks have the same exact start date and priority level, the one with the first end date would appear at the top)
- Incomplete > Start Date > Priority > End Date > Most Recently Updated
- Click on View calendar to be navigated accordingly. Details about your Calendar can be found in this article.
"My Tasks" List
- Your upcoming Tasks, organized by their level of priority, will appear in this list view.
- These Tasks do not necessarily have a start and end time assigned.
- Clicking View all will navigate you to a list view of all of your assigned Tasks.
- Tip: easily mark a Task as completed by selecting the circle to the left of the event
- To customize your view, you can use the Filter Menu located in the upper right-hand corner. Additionally, you can create a new Task by clicking on the + icon in the top right corner.

- Filter by Completion Status
- Toggle between showing only incomplete or completed Tasks, or choose "All tasks" to view both.

- Toggle between showing only incomplete or completed Tasks, or choose "All tasks" to view both.
- Filter by Task Type
- Choose to view only Tasks that are assigned a specific Type, which can be configured in your account settings on the Web App, or show all Types.

- Choose to view only Tasks that are assigned a specific Type, which can be configured in your account settings on the Web App, or show all Types.
- Filter by Priority Level
- Sort between Tasks of different priority levels, or show all.

- Sort between Tasks of different priority levels, or show all.
- Filter by Completion Status
- Selecting a Task will give you an overview of the event, as well as the opportunity to edit details.
For Android
On the "Home" page of the Mobile App, you can see your assigned Tasks in two areas:
- Your current Tasks will be displayed on the Calendar. Scroll down to view more Tasks in the section labeled "My Tasks".

Calendar
- The section at the top will show up to 3 Tasks that are scheduled for the current date. The order in which these Tasks appear is as follows:
- Incomplete > Start Date > Priority > End Date > Most Recently Updated
(For example: if two incomplete Tasks have the same exact start date and priority level, the one with the first end date would appear at the top)
- Incomplete > Start Date > Priority > End Date > Most Recently Updated
- Click on View calendar to be navigated accordingly. Details about your Calendar can be found in this article.
- Use the Agenda and Calendar icons to update the Upcoming Calendar Tasks viewed.

- Use the Agenda and Calendar icons to update the Upcoming Calendar Tasks viewed.
- Your upcoming Tasks, organized by their level of priority, will appear in this list view.
- These tasks do not necessarily have a start and end time assigned.
- Clicking View more will navigate you to a list view of all of your assigned Tasks.
- Tip: easily mark a Task as completed by selecting the checkbox to the left of the Task.
- To customize your Task List:
- Filter by Completion Status
- Toggle between showing only incomplete or completed Tasks, or choose "All tasks" to view both.
%20(1).png?width=332&height=289&name=unnamed%20(12)%20(1).png)
- Toggle between showing only incomplete or completed Tasks, or choose "All tasks" to view both.
- Filter by Task Type
- Choose to view only Tasks that are assigned a specific Type, which can be configured in your account settings on the Web App, or show all Types.
%20(1).png?width=332&height=291&name=unnamed%20(13)%20(1).png)
- Choose to view only Tasks that are assigned a specific Type, which can be configured in your account settings on the Web App, or show all Types.
- Filter by Priority Level
- Sort between Tasks of different priority levels, or show all.
%20(1).png?width=332&height=315&name=unnamed%20(14)%20(1).png)
- Sort between Tasks of different priority levels, or show all.
- Filter by Completion Status
Only Tasks that are assigned to the user logged into the Mobile App are visible in these two areas. Check out this article to learn how to view other team members' assigned events on your Calendar.