What Are the Different Actions I Can Have an Automation Execute?
Lean about the different types of Actions that you can have Automations perform for you.
On This Page
Adding an Action
Clicking on Add Action within an Automation Rule pulls up the window below.
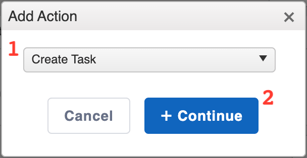
To create an Automation:
- Select the Action from the dropdown menu.
- Click +Continue, which will lead you to configure the Action's details.
Create Task Action
Command an Automation to create a Task once all conditions are met.
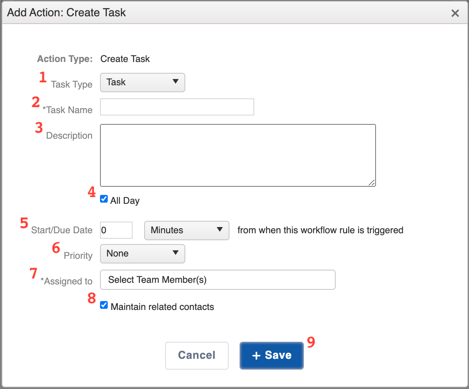
In the Create Task window, you can:
- Choose the Task Type. You can learn how to create custom categories here.
- Give your Task a descriptive Name. This is a required field.
- Add a Description. You can use this text box to include additional relevant details.
- Mark the Task as All Day. Unchecking this box, will unlock another option to specify the duration of your Task.
- Specify the Start/Due Date of the Task. You can specify the time in minutes, hours, days, weeks, months, or years. This time/date will reflect as that set amount of time after the Automation has triggered.
- Prioritize the task. The different levels are None, High, Medium, or Low.
- Assign the Task to a team member. This is a required field. Click in the text field to pull up a drop-down menu of all of your active team members. You can also choose Current Assignees, Sales Rep, Contact, or all Related Contacts.
- Choose to maintain Related Contacts in the Task. When this box is checked, the Task will relate to the Contact or Job of the Triggering Record.
- Save the Action.
Send Text Message Action
Please be aware that you can only use automated texts if you have Engage as part of your subscription.
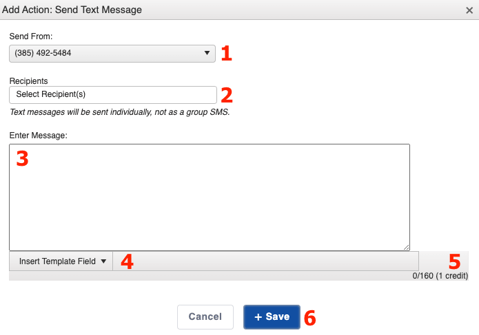
In the Send Text Message window, you can:
- Select the Engage number from which you want the message to send.
- Choose your recipient(s).
- The dropdown menu will allow you to choose from Team Members, Current Assignees, Sales Rep, Contact, or all Related Contacts associated with the triggering record.
- Type out your text message.
- Insert Template Fields to populate custom details.
- Track how many characters and credits the message will use to send.
- Save your Action.
Send Email Action
Command an Automation to send an email once all conditions are met.

In the Send Email window, you can:
- Choose which Email Template you will be sending to your Contact.
- Decide on the email recipients. Click in the text field to pull up a drop-down menu and choose from Team Members, Current Assignees, Sales Rep, Contact, or all Related Contacts associated with the triggering record.
- Note that choosing "Related Contacts" will not include the actual Contact/Customer in your record.
- Add Attachments.
- Save your Action.
Change Status Action
Command an Automation to change the status of a Contact or Job once all conditions are met. You can also change the Contact or Job's Workflow Type using this action.

In the Change Status window, you can:
- Check the box to make certain that only records in the same workflow change to the status indicated (For Example: Residential - Lead to Residential - Appointment Scheduled).
- Choose the Workflow Type into which you would like to move the Contact or Job.
- Choose the Status the Contact or Job will be assigned to within that Workflow.
- Save your Action.
Webhook Action
⚠️ We do not recommend you creating Webhooks if you are not familiar with programming.⚠️
Webhooks are a method for two websites or internet services to transfer data from a beginning point and an endpoint via automation. The data transferred may encompass various purposes such as transferring contact information, sharing event or activity information between systems, or providing a reporting to an endpoint that collects and utilizes the data provided.
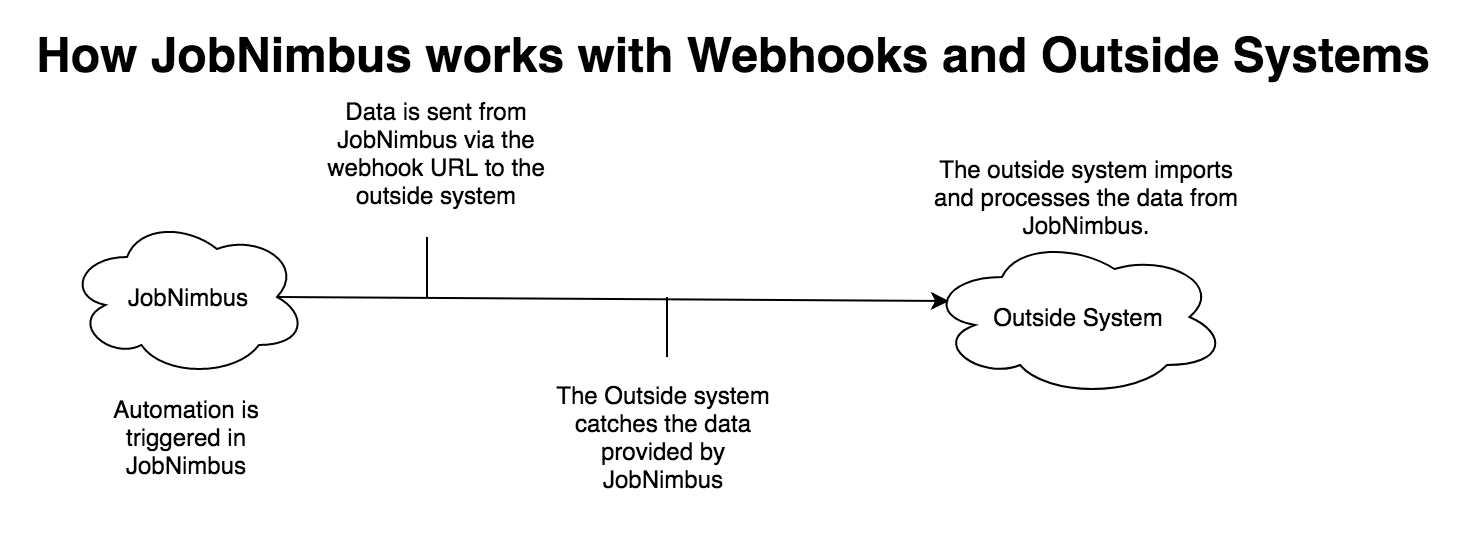
Examples of the record types’ information that may be transported via a webhook from JobNimbus include:
-
Contacts
-
Job details
-
Tasks
-
Work Orders
-
Material Orders
-
Activity (Notes, System Information, and Timestamps)
To connect JobNimbus to an outside service using a Webhook, you will need to retrieve a static Webhook URL from the third-party service. Please contact the outside service's support team if you are unfamiliar with how to retrieve this.
The following fields are available for the various record types provided via a Webhook URL:
-
Contacts:
address line1, address line2, city, company, country name, created by, created by email, created by name, date created, date end, date start, date status change, date updated, description, display name, email, external id, fax number, first name, home phone, jnid (JobNimbus ID), last name, mobile phone, number, owners (Assignees), record type name, sales rep, sales rep email, sales rep name, source name, state text, status name, tags, type, website, work phone, zip.
-
Jobs:
address line1, address line2, city, country name, created by, created by name, date created, date end, date start, date status change, date updated, description, external id, jnid (JobNimbus ID), name, number, owners (Assignees), primary id, primary name, primary number, primary type, record type name, related, sales rep, sales rep name, source name, state text, status name, tags, type, type contact, zip
-
Tasks:
created by, created by email, created by name, date created, date end, date start, date updated, description, external id, is completed, number, owners (Assignees), primary, priority, record type name, related, tags, title, type
-
Work Orders:
date updated, created by, created by email, created by name, customer note, date created, date end, date start, date status change, internal note, jnid (JobNimbus ID), number, owners (Assignees), record type name, related, sales rep, status name, type
-
Material Orders:
created by, created by email, created by name, customer note, date created, date material order, date status change, date updated, internal note, jnid (JobNimbus ID), number, owners (Assignees), related, sales rep, status name, type
-
Activity (Notes, System Information, and Timestamps):
created by email, created by name, created by, date created, date updated, email status, external id, is status change, jnid (JobNimbus ID), note, owners (Assignees), primary id, primary name, primary new status, primary old status, primary type, record type name, related, sales rep, sales rep name, type
Note: Custom Fields are not included in available Webhook actions.