What Types of Other Financial Documents Can I Convert a Work Order To?
Save time by copying the data from your Work Orders into another type of financial document.
On This Page
Converting Your Work Order
- Within your JobNimbus account, navigate to the Job and select the Material and Work Order Tab.

- Locate the Work Order you want to convert.
- Click on the three dots to the right of the Work Order.

- Select if you would like to convert the Work Order to a Legacy Estimate or an Invoice.

Estimate
Note: Currently, this can only be done for Legacy Estimates, not for the New Sales Experience Estimates.
- When selecting this option, a new Estimate will be created, complete with the line items you added to your Work Order.
- Any additional line items will need to be manually entered. Changes made to the newly created Estimate will not automatically update the Work Order from which it was converted, and changes made to the original Work Order will not automatically update your Estimate.
- Configure the fields at the top as needed, then hit Save estimate when you are finished.
- If the feature is enabled, you can also make additional markups to your line items while editing the Estimate.
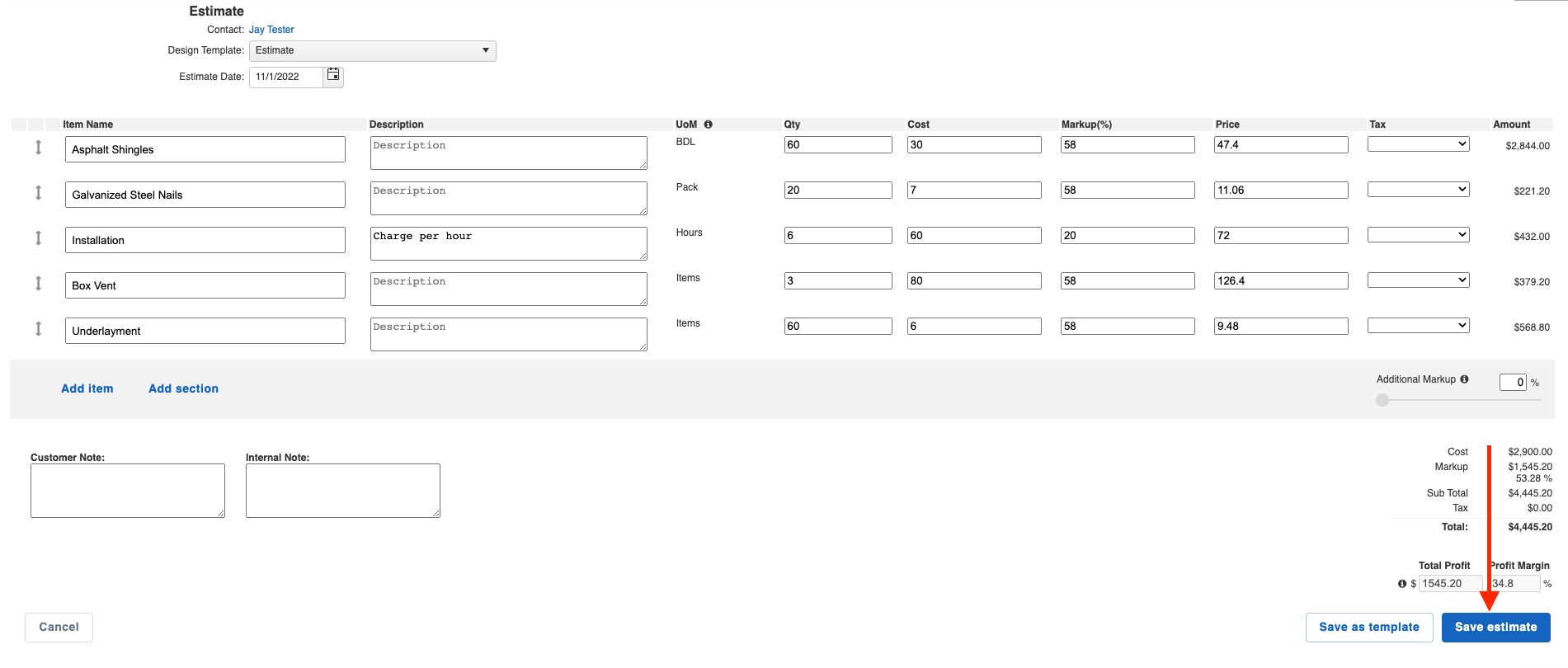
Learn more about creating Estimates here.
Invoice
- When selecting this option, a new Invoice will be created, complete with the line items you added to your Work Order.
- Any additional line items will need to be manually entered. Changes made to the newly created Invoice will not automatically update the Work Order from which it was converted, and changes made to the original Work Order will not automatically update your Invoice.
- Adjust the Terms and Due Date fields at the top as needed, then hit Save Invoice when you are finished.
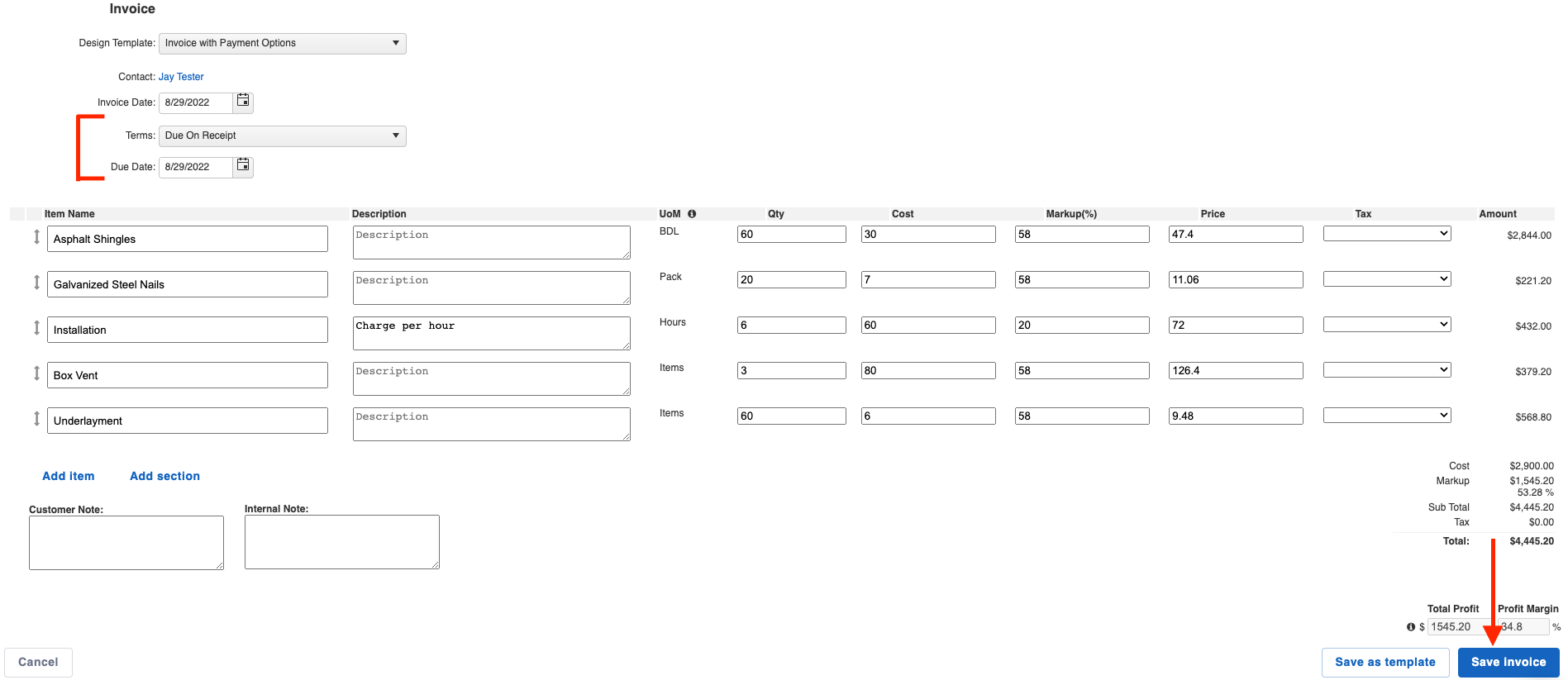
Learn more about creating Invoices here.