How Do I Add or Edit a Board?
Similar to a whiteboard in your office, the Boards feature allows you to visually manage your Contacts, Jobs, and Work Orders.
Note: Boards can only be added and edited through the web version of JobNimbus.
On This Page
Overview Video
Adding a New Board
To add a new board, select the + button at the top right of your page, then select Add Board.
Once here, you can:
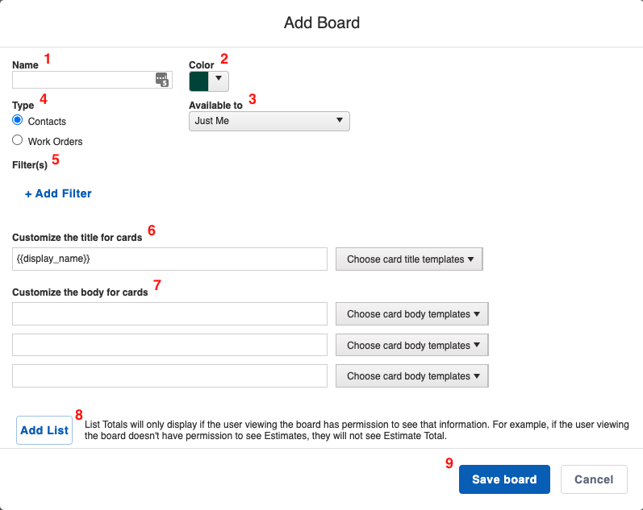
- Name your Board something relevant to the types of records that will be showing up under the Lists within.
- Color the Board for sorting and aesthetic purposes.
- Determine to whom you want this Board to be available. You can choose to make it visible to All Team Members or Just Me.
- Note: If "Just Me" is selected, no other member of your team will be able to view the Board, even if they are assigned to the records within.
- If you have Groups enabled, you will also have the option to allow only specific Groups to see the Board.
- Choose your Board's type.
- Note: if you have Work Orders enabled, you can create a Board to visualize Work Orders that are associated with either Contacts or Jobs (depending on which tab you selected to configure your Boards).
- Filter your Board with the following options. You can learn more about how to filter Boards in this article.
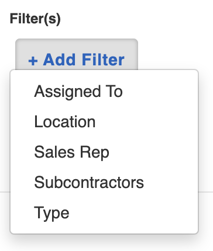
- Customize the title of the Cards that appear within each List.
- You can create your own or choose from Contact/Job-specific fields, including custom fields, as well as financial totals.
- Customize the body of the Cards that appear within each List.
- Add up to three lines of information for easy viewing. Similar to the title, you can utilize template fields, text, and financial totals to display the details you want.
- Add a List to the Board.
- Save your Board after making any changes.
Editing an Existing Board
Edit a Board by clicking the 3 dots in the top left corner and choosing "Edit" from the menu. You will also have the option to "Delete" a Board entirely.

Deleting a Board will not delete any Contact or Job records from your account.
You can also click on the 3 dots on the Boards List for these same actions.

For more details on Board configuration, check out this article.