How Do I Manage My Team Members?
Learn how to add and remove users in your JobNimbus account.
Note: Only those assigned to an Admin Role and Access Profile with Subscription permissions can add and edit team members. If this specific access is revoked, they will no longer be able to do so.
On This Page
Adding a New Team Member
- Click on your Profile Icon or initials in the top right corner.
- Choose Team from the dropdown menu.
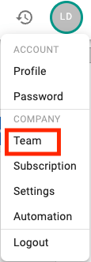
- Under the Team section, select the + Invite team member button.

- A pop-up will appear and you will be prompted to:
-
- Fill out the new team member's information. Ensure the email address you include is active; the user will then receive the invitation to join via email.
Note: Make certain that you have created the new user's email address before you send the invitation. Otherwise, the email will bounce and they will not receive it.
-
- Assign a role(s) to the individual.
- Make certain you have an available seat to assign. If no seats are available, add one by managing your Subscription, or deactivate a team member to free up the spot.
- Assign a role(s) to the individual.
-
- Assign an Access Profile.
- Access Profile permissions allow you to further configure the level of accessibility a team member has to the features included in their assigned role.
- Assign an Access Profile.
-
- Add default information to certain Custom Fields that will automatically populate when that team member creates Contacts or Jobs.
- Choose specific calendar color for the team member that will be shown on the calendar to indicate what events are assigned to them.
- Click Save to add your new Team Member.
- Once you click Save, an email will be sent to the email address you entered with a link allowing the team member to join your account.
- If the email address you used to invite the team member is not fully set up by the time the invitation is sent, JobNimbus will not be able to send an email to your team member. In the case of this happening, re-invite the team member to your account.
Your team member can only use their email address once within JobNimbus. If they are already a user within JobNimbus, they will need to use a different email address to join your account. You can read about how to address this here.
Deactivating a Team Member
- Click on your Profile Icon or initials in the top right corner.
- Choose Team from the dropdown menu.

- Click on the three dots to the right of the user and select Deactivate from the dropdown menu.

- This will remove the user's access to the account and they will no longer be able to be assigned to new records.
- All of the notes and activity the deactivated user entered when they were active will remain in their name for your records.
- The next time the deactivated user tries to load a new page (meaning that they try to navigate away from the page they are on) or the page refreshes, they will automatically be logged out. This applies to both the mobile app and the web app.
- Once you have deactivated the user, you will see the following pop-up alerting you that your user has been deactivated and outlining your options.

- You will now have an open seat for the role to which the now-deactivated user was assigned. You can choose to assign the seat to a new team member, leave it open to be assigned later, or select the Manage Subscription button to remove the seat from your subscription.
- Please be aware that you will continue to pay for this open seat unless you remove it by managing your Subscription.
Note: Team Members cannot be fully deleted from JobNimbus. This is to preserve record of their activity. If one of your Team Members leaves your company, you can Deactivate the Team Member. In the event that the Team Member rejoins your organization, that Team Member's profile can be made Active again.