How Do I Create an Automation To Create a Task Using a Custom Field as a Condition?
This Time-based Automation will create a Task after a Record hits a certain Status, as long as the Custom Field Condition has been met.
Prior to this setup, create a Custom Field.
This article will cover three Field Type examples: Text, Boolean, and Options. In this article, we will be using a Job as the example triggering record, but you can also choose Contact or Work Order depending on your process.
Recipes
Text Type Field
The Text Automation will trigger from the specific text you type into the text box.
- Choose the Time-based trigger type.
- Select the Job trigger record.
- Run this automation: "X" (Where X is the amount of time in Minutes, Hours, Days, Weeks, Months, or Years) "After" "Date Status Changed".
- Select +Add Condition.
- If "[Custom Text Field]"is "[enter text]" (given variables depend on your personal Custom Field options).
- Select +Add Condition again.
- If "Type" is "[Select appropriate workflow]" (Workflow Types vary depending on your settings)
- Select +Add Condition again.
- If "Status" is "[Select appropriate status]" (Status names vary depending on your Workflow).
- Check the radio for Require all conditions to be true.
- Select +Add Action.
- Choose the Create Task action.
- Create your Task and choose the assignees, then click Save.
- Save the Automation when you are finished.
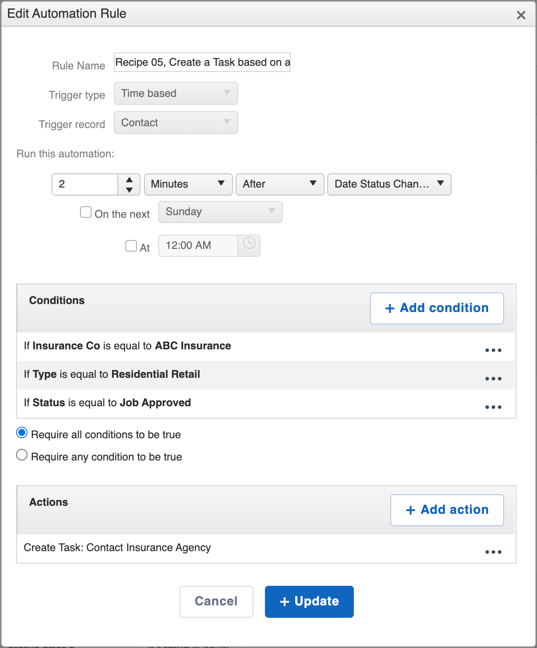
Boolean Type Field
The "Boolean" Automation is triggered from a true or false statement, determined by checking or unchecking the box within the Record's file.
- Choose the Time-based trigger type
- Select the Job trigger record.
- Run this automation: "X" (Where X is the amount of time in Minutes, Hours, Days, Weeks, Months, or Years) "After" "Date Status Changed"
- Select +Add Condition.
- If "[Custom Boolean Field]" is equal to "True" (meaning, this box has been checked).
- Select +Add Condition again.
- If "Type" is equal to "[Select appropriate workflow]" (Workflow Types vary depending on your settings).
- Select +Add Condition again.
- If "Status" is equal to "[Select appropriate status]" (Status names vary depending on your Workflow).
- Check the radial for Require all conditions to be true.
- Select +Add Action.
- Choose the Create Task action.
- Create your Task and choose the assignees, then click Save.
- Save the Automation when you are finished.
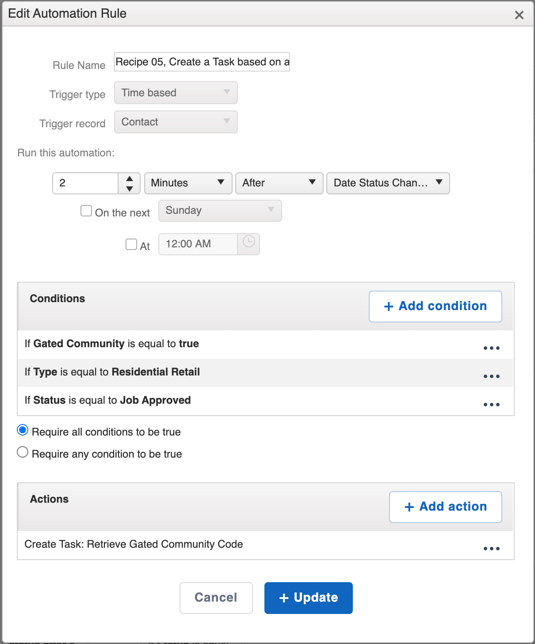
Options Type Field
The Options Automation is triggered from the selected option in a Record's file.
- Choose the Time-based trigger type.
- Select the Job trigger record.
- Run this automation: "X" (Where X is the amount of time in Minutes, Hours, Days, Weeks, Months, or Years) "After" "Date Status Changed".
- Select +Add Condition.
- If "[Custom Option Field]" is equal to "[Chosen Option]".
- Select +Add Condition again.
- If "Type" is equal to [Select appropriate workflow] (Workflow Types vary depending on your settings).
- Select Add Condition again.
- If "Status" is equal to [Select appropriate status] (Status names may vary depending on your Workflow).
- Check the radial for Require all conditions to be true.
- Select +Add Action.
- Choose the Create Task action.
- Create your Task and choose the assignees, then click Save.
- Save the Automation when you are finished.
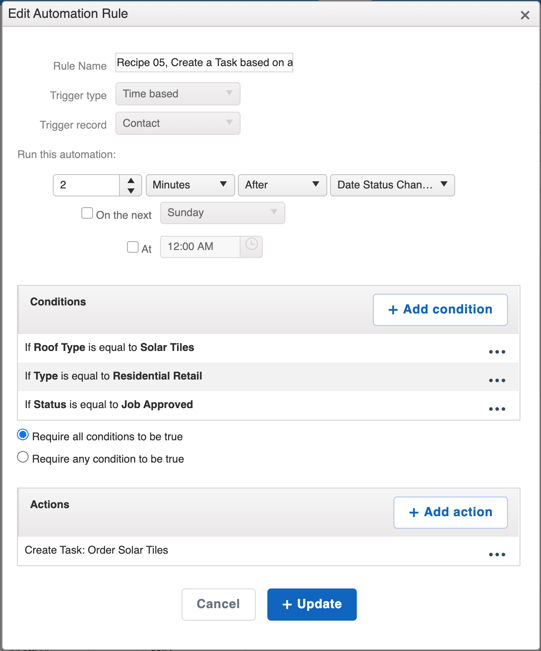
There are many potential variables for this kind of Automation and you are free to customize it to meet your specific needs.
Engage: Easily add an Action to any Automation to include a text message with Engage. Follow these instructions to create Engage Text Automations.