How Can I View and Manage My Mobile Notification Center?
Learn how to view all of your notifications from within the JobNimbus Mobile App.
On This Page
For iOS
To review the things you've been notified about, open the Notifications tab at the bottom of your screen.

A history of your notifications will be listed here.

Unread notifications will show a blue dot next to the content in the list view.
The bell icon will reveal a number to indicate how many new notifications you have.

You can filter the items in this list by tapping on the three lines in the top right of your Notifications tab.

Here, you can scroll left and right to pick from the filters below:

- @mentions: Notes that you have been tagged in by a team member.
- Jobs/Work orders/Contacts/Tasks: Records to which you have been assigned.
- Email:You will receive a notification when a contact responds to an email.
- Proposals: Any updates on the status of a Proposal that you are monitoring.
- All: You have the option to select which notifications you want to see: all of them, only the ones that you haven't read yet, or the ones that you have already read

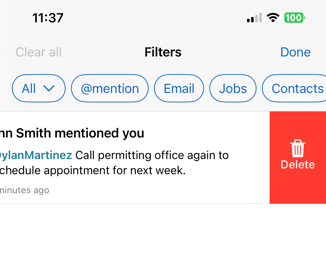
Tips
- Configure your device's notification settings for the JobNimbus Mobile App to ensure the app has permission to notify you.
- You will be notified in real-time if a new notification comes through while you are navigating the Mobile App.

For Android
To review the things you've been notified about, open the Notifications tab at the bottom of your screen.

A history of your notifications will be listed here.
.jpg?width=326&height=689&name=Screenshot_20240524-152015_JobNimbus%20(1).jpg)
Unread notifications will show a blue dot next to the content in the list view.
The bell icon will reveal a number to indicate how many new notifications you have.
.png?width=88&height=78&name=Screenshot_20231107-111229%20(2).png)
You can filter the items in this list by tapping on the three lines in the top right of your Notifications tab.

Here, you can scroll left and right to pick from the filters below:
.png?width=326&height=113&name=Screenshot_20231107-112733%20(2).png)
- @mentions: Notes that you have been tagged in by a team member.
- Jobs/Work orders/Contacts/Tasks: Records to which you have been assigned.
- Email: You will receive a notification when a contact responds to an email.
- Proposals: Any updates on the status of a Proposal that you are monitoring.
- All: You have the option to select which notifications you want to see: all of them, only the ones that you haven't read yet, or the ones that you have already read.
.png?width=305&height=261&name=Screenshot_20231107-113345%20(1).png)
- You can delete Notifications by swiping to the left.
.png?width=305&height=218&name=Screenshot_20231107-115215%20(1).png)
Tips
- Configure your device's notification settings for the JobNimbus Mobile App to ensure the app has permission to notify you.
- You will be notified in real-time if a new notification comes through while you are navigating the Mobile App.

Check out this article to learn how to set up your push notifications from the JobNimbus App.