How Do I Refund or Void a Transaction?
Learn how to Refund or Void transactions made in JobNimbus Payments.
On This Page
Differences Between Refunding, Voiding, and Canceling
Refund Processing Cycle and Timeline
Voiding and Canceling Transactions
Differences Between Refunding, Voiding, and Canceling
- Refunding a transaction
- A Refund can only occur once a transaction has been "captured" or "settled". Refunds occur after a payment has been made and the funds have hit the Merchant's bank account.
- Voiding a transaction
- When an approved transaction is voided, the authorization code that was generated by the processing bank validating the payment when it was submitted is completely reversed. This means that if you decide to go through with the payment at a later date, you will be required to re-submit the payment for authorization (i.e. a customer will need to pay that amount again, since the first one was voided).
- Canceling a transaction
- Canceling a transaction removes that specific payment from your daily batch. However, the authorization code issued by the processing bank is still valid. In other words, if you decide to proceed with a canceled payment at a later date, the original authorization code may still be valid, and you are only required to re-add the transaction to your next daily batch.
- A Customer wants to use a different payment method.
- An additional "0" was added to the payment by mistake (e.g. $10,000 instead of $1,000).
Warning: Once a Refund or Void has been submitted, this action cannot be reversed.
Refunding a Transaction
⚠️Please Read Before Issuing Any Refund⚠️
Because eCheck refunds are an entirely separate transaction from the original payment, it is technically possible for the original eCheck to return even after it was "settled" and a refund has been issued by the Merchant (the JobNimbus Payments user). In this scenario, the Merchant would be sending money to their customer even though they never received the original eCheck payment that was returned.
Therefore, it is critical for you to ensure the original eCheck payment was fully funded before issuing a refund, and that you only issue eCheck refunds to reputable customers.
You can see your Available Balance to confirm if an eCheck payment has been funded.
Even a fully-funded eCheck payment doesn’t entirely eliminate the risk of the eCheck returning at a later date, but it does help to mitigate the risks associated with eCheck refunds.
- To refund a payment, login to your JobNimbus Payments account.
- Open the Payment History tab under the Dashboard menu on the left-hand side.
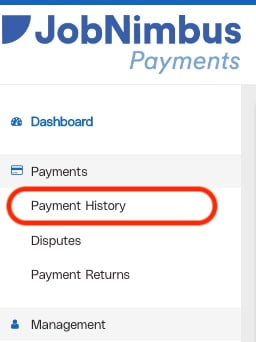
- Scroll down on your Payment History list and click on the Amount, Cardholder Name, or Payment Method to select the transaction (the text will be underlined in black to show that it is clickable).
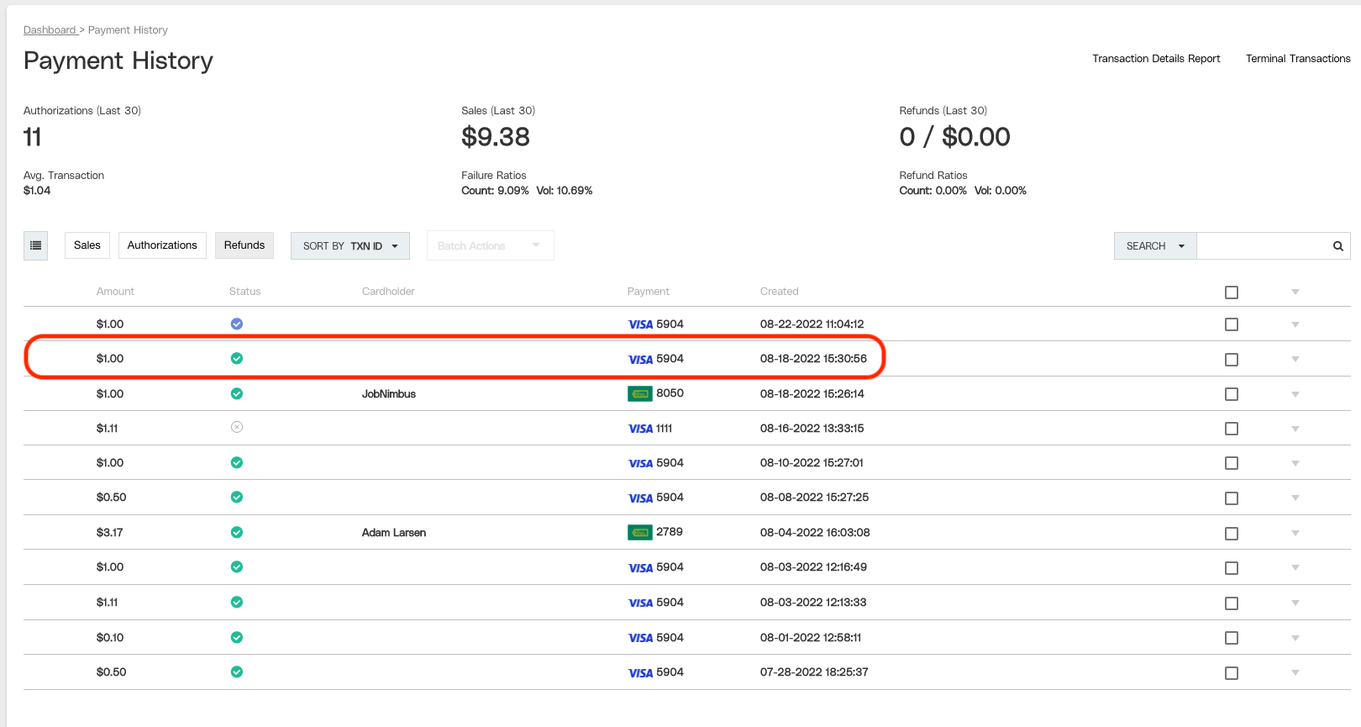 You can also search for a transaction by entering the Transaction ID, cardholder’s name, etc. into the search bar to find the payment you are searching for.
You can also search for a transaction by entering the Transaction ID, cardholder’s name, etc. into the search bar to find the payment you are searching for.
- When the relevant transaction is selected from the aforementioned list, you will be redirected to the payment’s profile page.
- On this page, select the refund icon.

- Once the refund icon is selected, a pop-up will appear indicating the refund amount.
- By default, the entire original payment amount will populate the field, but you can enter any amount less than the original transaction amount to issue a partial refund.
- Hit the Refund button to complete the process.

Note: Once a payment has reached the Captured or Settled status, the processing fees will not be refunded by our payment processor.
Surcharge fees must be refunded to the customer when a transaction is refunded. This is a requirement per card brand rules. Partial refunds require an equal refund of the surcharge (ie. Refunding 75% of a transaction would require a 75% refund of the surcharge fee).
*If the refund is being processed from a payment that has been paid out to your bank account, the fee has already been taken from the payment. If it has not been disbursed, then it will show on your next disbursement as a negative balance.
Note: When refunding or voiding a transaction in your JobNimbus Payments account, it does not change the payment within your JobNimbus account. In order to make sure the payment records match, you will need to locate the corresponding payment on the Job in your JobNimbus account and either void or delete the payment.
Refund Processing Cycle and Timeline
Card payments (sale) and ACH/eCheck transactions differ slightly in terms of refund processing cycle and timeline.
Card Payment
- When a card payment is refunded, a new, but related, transaction is created within JobNimbus Payments. The related refund transaction will have a unique profile page in the Portal with a unique Transaction ID (TXN ID).
- Immediately after a refund is submitted the new refund transaction will have a status of "pending".
-
A pending card payment refund will be submitted as part of a Merchant’s next daily batch to be captured and settled on the same evening it is submitted. Thus, a refund will be pending until the Merchant’s batch closes at approximately 7:00PM or 9:30PM EST, then the status will update to "captured", and shortly after that to "settled".
-
Once a refund is "settled", the funds are sent to the processing bank to be returned to the customer’s original payment method.
-
How long does it take for the customer to get their money back for a card payment refund?
- When a refund is submitted, JobNimbus Payments returns the relevant funds to the processing bank, but the timeline for the customer to actually see that money varies depending on how their bank processes refunds.
- Once a refund is "settled", the funds will usually hit the customer’s account within 3-7 business days (or 4-8 business days from when the refund is submitted by the Merchant) depending on the cardholder’s bank.
- If a refund is showing as "settled" in JobNimbus Payments, but the customer hasn’t received their funds back yet, we suggest the cardholder reach out to their own bank before contacting JobNimbus Support.
ACH/eCheck Payment
- When an eCheck payment is refunded, an entirely new ACH transaction is created within JobNimbus Payments, completely separate from the original eCheck transaction. This new ACH transaction sends the relevant refund amount from the Merchant’s JobNimbus Payments balance to the original customer’s bank account.
- Because an eCheck refund is an entirely new and unique ACH transaction, the cycle and timeline match the normal eCheck payment process.
How long does it take for a customer to get their money back for an ACH/eCheck refund?
- Generally, a customer will receive an eCheck refund 4-7 business days after it is submitted by the Merchant, but this varies depending on the customer’s bank.
Voiding and Canceling a Transaction
- To Void or Cancel a payment, login to your JobNimbus Payments account.
- Open the Payment History tab under the Dashboard menu on the left-hand side.
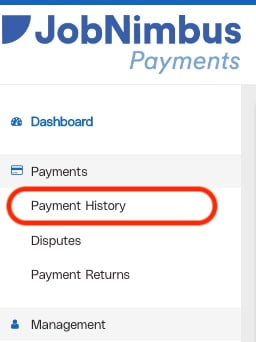
- Scroll down on your Payment History list and click on the Amount, Cardholder Name, or Payment Method to select the transaction (the text will be underlined in black to show that it is clickable).
 You can also search for a transaction by entering the Transaction ID, cardholder’s name, etc. into the search bar to find the payment you are searching for.
You can also search for a transaction by entering the Transaction ID, cardholder’s name, etc. into the search bar to find the payment you are searching for.
- When the relevant transaction is selected from the aforementioned list, you will be redirected to the payment’s profile page.
- If the transaction status is still Approved, you can follow this same process to Void or Cancel the transaction.

Note: When refunding or voiding a transaction in your JobNimbus Payments account, it does not change the payment within your JobNimbus account. In order to make sure the payment records match, you will need to locate the corresponding payment on the Job in your JobNimbus account and either void or delete the payment.