How to Create or Edit Estimate Layouts (New Sales Experience)
Discover the step-by-step process of creating and editing layouts for estimates within the new sales experience
On This Page
Accessing Estimate Settings
- For Users with Settings access:
- To access Estimate Settings, click on the three lines in the top left corner and choose Settings from the dropdown menu.
- In the Settings menu on the left side of the page, select Estimate Settings.

- For Users without Settings Access:
- Go to any Contact or Job, select the Financials tab, and then select the gear icon to access the Estimate Settings.

- Go to any Contact or Job, select the Financials tab, and then select the gear icon to access the Estimate Settings.
Estimate Layouts Overview
Once in your estimate settings, select Estimate Layouts to begin. Here you can:

- Add a New Layout.
- Create a template from the Layout Library by selecting the Explore button.
-
- In the Layout Library, you can filter the layouts showing by selecting options from the Filter section.
- Preview the layout by selecting the Preview button.
- Add the selected layout to your library to use by selecting the Add To Company Library button.

-
- Set a new default Layout by toggling the Default button on so that it shows in blue.
- Edit an existing layout by selecting the pencil icon.
- Copy an existing layout by selecting the copy icon.
Creating a New Layout
Once you have chosen how you would like to add a new layout (starting from scratch, selecting a layout from the Layout Library, or editing or copying an existing layout), you can begin creating your layout.
- First, give your Layout a unique name by typing into the Estimate Layout Name text box. Then, select the Location you would like to create the Layout for, and then click the Create layout button.

- Just like when creating an Estimate, here you have the opportunity to customize the appearance and style of your final estimate presentation to your customers. The information you include in the Layout will automatically populate when you choose it for creating an estimate, ultimately saving you time down the line.
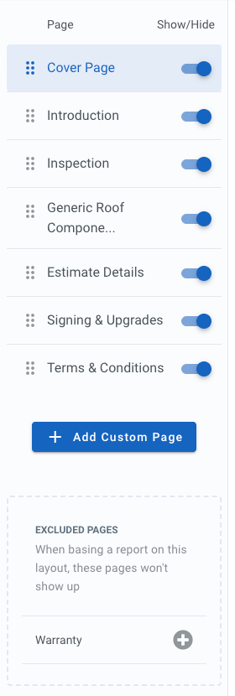
When editing or creating a layout, you can:
- Toggle pages off and on to control which pages will show on your estimate.
- Remove pages by dragging them to the excluded pages window. This will prevent the page from displaying when the Layout is selected.
- Rearrange pages by dragging and dropping them into the preferred order.
- Add more custom pages to the Layout to enhance its unique appearance and style.
Title Page
- Estimate Name - This information will appear on the front page of the final estimate.
- Date - The date field will automatically populate with the date of creation.
- Images - The main image is usually replaced with a project photo when creating the estimate. You can also choose to include a secondary photo that highlights partnerships or key aspects of your business.
-
When uploading a photo, keep your image width at exactly 650 x 414 pixels to avoid having issues with your images' size or quality.
-
- Additional Information - Here, you can fill out the your customers' information. You may also choose to leave these details blank, as they will be automatically filled in from the information in your JobNimbus Contact and Job records.
Signing and Upgrades Page


- Page Settings: Here, you have the option to choose whether to display the unit price and quantity to the customer for any additional upgrades added later on the page.
- Section Disclaimer: This section can be utilized to include any terms or instructions related to the estimate that the customer or insurer may need to review.
- Section Title: Add a title for your section, such as "Roofing Tear Off" or "Materials and Labor".
- Items: Add line items to have on your layout by default each time you create a new estimate. Choose from linked items in your price list or manually create fixed priced items.
- Deposit: Choose to add a Deposit and include a description, and a dollar amount or percentage for the amount you would like the payment to be.
- Signers: Add required signers to your Estimates when you are sending live documents. No updates are needed while creating the Layout as these details will be added when you are with your customer.
- Footer Notes: Use this section to add additional details for your signers if needed.
Terms and Conditions
In the Terms and Conditions section, you can add the specifics of your agreement with your customer. Here, you can:

- Require customers to acknowledge this page: Require your customer's acknowledgment during the signing process by toggling the option on (the toggle will show blue when the option is on).
- This will trigger the dialogue box below to have the Terms and Conditions checkbox when the customer is signing your agreement.
 Page Type: Select the Use Summary option to type your document into the document builder or upload your Terms and Services as a PDF from your device by selecting the Use PDF option.
Page Type: Select the Use Summary option to type your document into the document builder or upload your Terms and Services as a PDF from your device by selecting the Use PDF option.- Content: Enter your text if typing your document or preview your PDF document if you choose to upload it as a PDF.
- Insert Token: Use the Insert Token option to have Contact and Job information automatically populate when generating your document. These fields will show as bracketed short codes (ex. {{ACCOUNT_NAME}}) in your layout, but will pull the individual information once the document has been generated and sent.
Warranty

- Warranty details: Enter your Warranty information in the Warranty details text box. Use the Insert Token option to have Contact and Job information automatically populate when generating your document.
- Thank you note: Enter text to include a personalized thank you note. You can also utilize the Insert Token option here.
- Signature: Include a company or representative signature by uploading an image of the signature along.
- Additional Information: Enter the Signee's name and title in the respective fields.
Add Custom Pages
- Title: Give your custom page a unique name in order to keep your document organized.
- Require customers to acknowledge this page: Require your customer's acknowledgment during the signing process by toggling the option on (the toggle will show blue when the option is on).
- Page Type:
-
- Sales PDFs: If you have previously uploaded PDFs to your account, you can choose the desired file from your saved library.
-
- Learn more about how to add Sales PDFs here.
-
- Single use PDF: You can easily add these files by dragging and dropping them from documents stored on your device.
-
- Learn more about how to create PDF custom pages here.
-
- Text Page: Utilize the document builder to craft a personalized document that can be saved to be used on this Layout as well as future Layouts.
- Sales PDFs: If you have previously uploaded PDFs to your account, you can choose the desired file from your saved library.

