How Do I Connect With QuickBooks Online?
It's easy to connect your JobNimbus account with QuickBooks Online.
With the QuickBooks integration, you will not need to enter customers and other records manually into both systems. We offer a two-way sync or a one-way sync to QuickBooks Online.
The setup works best using Google Chrome as your web browser.
There are a few things that need to be addressed before integrating QuickBooks Online with JobNimbus.
The supported QuickBooks Online versions are:
-
Simple Start
-
Essentials
-
Advanced
-
Plus
Self-employed is not supported.
Warning: Records will be created during the sync process. This cannot be undone. Disconnecting the sync after it is in place will not remove the records that were created by this process. We recommend using one of our integration specialists to help with this setup. Please reach out to our support team at support@jobnimbus.com to schedule a time.
Pre-Setup steps:
-
Be sure you have set up your workflows and understand their relationship to the QuickBooks sync: QuickBooks Workflow Setup.
-
“Sync to QuickBooks” should be turned off for all Contacts listed as vendors or they will be created in QuickBooks as a Customer.
-
-
If you have records already entered in both JobNimbus and QuickBooks:
-
Contacts and Jobs will look to link by display name. If the display names are not identical, duplicates will be created in both systems: Contact Display Name
-
Financial records will link by document number and amount and must be associated with the same Contact or Job in both systems.
- Products will link by product name. Costs and prices will update according to which system has been given priority in the QuickBooks sync settings.
-
-
When syncing from QuickBooks, all active Customers and Jobs from QuickBooks will be created in your JobNimbus. By making old records “Inactive” in QuickBooks, you can keep them from being created in JobNimbus. (Please note: records can always be made active again in QuickBooks if needed. They will then sync to JobNimbus.)
These fields will sync to QuickBooks: What fields sync to QuickBooks Online? Please note that expenses, including Work Orders, Material Orders, and Bills Paid do not sync.
Setup Steps:
In JobNimbus:
-
Enable the QuickBooks Sync, in "settings", "features" tab, "3rd Party Features", toggle on the QuickBooks feature.
-
Go to Settings -> QuickBooks
-
Select the radio dial button "QuickBooks Online"
-
Open a tab in your browser and log into your QuickBooks Online account
-
In JobNimbus: Select "Connect to QuickBooks"

- Login to your QuickBooks account
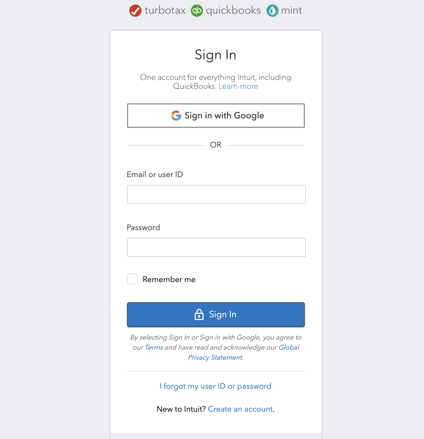
- Verify the name and company you will integrate your JobNimbus account with
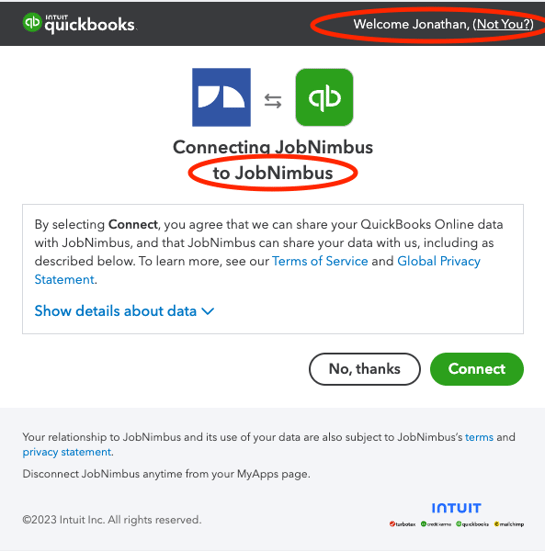
-
Select "Connect"
-
Choose Sync Type
-
2-way: systems communicate back and forth
-
1-way: Import from QuickBooks to JobNimbus
-
1-way: Export from JobNimbus to QuickBooks
-
-
Choose Conflicts and merging preference
- This will determine which system has priority to overwrite the other if records exist in both systems and will link but don't contain identical information (ie phone numbers are different)
-
Select which "[record types]" you would like to sync. You do not need to choose them all, however, in order for invoices/estimates to sync, products and taxes need to sync (they will be checked automatically when you select estimates or invoices). All active records in QuickBooks (except estimates) will sync to JobNimbus on a two-way sync .
-
Select which type and status you would like all contacts and jobs coming from QuickBooks to be created under in JobNimbus. You can only choose a single type and status for each record type. Once the contact is created in JobNimbus, you can change them to any status you wish.
-
-
Check the “ Before proceeding, I confirm that I have created a recent backup of my QuickBooks data.” box

- Only QuickBooks Online Advanced supports backups. If using Plus or Essentials we recommend exporting data from QuickBooks to a PDF or spreadsheet.
-
Click Enable Sync
-
A report will be generated showing what will be linked, added, modified, and deleted in each record type.
-
Click the blue “view records” in each box to view the records
-
If changes need to be made before syncing, click Start Over
-
If the changes being made are acceptable, click Continue and the sync will complete
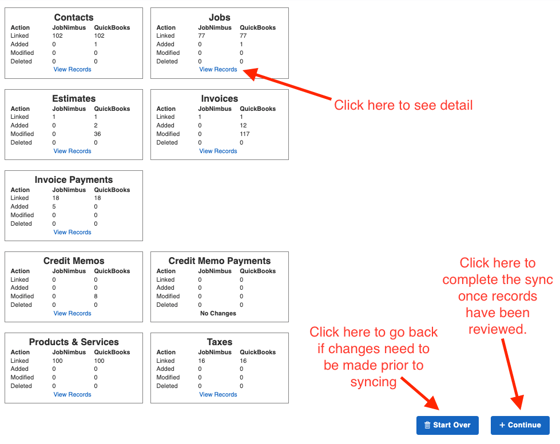
-
-
Once the sync is complete, you will get an email saying it has finished. You will also see a timestamp at the top of the sync page (you may need to refresh your browser to see timestamp)
-
You may also get a pink box at the top of the page. Click on Show Sync Errors to view which records were unable to sync. This is a list of records that are not following a rule they need to follow in order to sync. The error will list what needs to be corrected and then the record will sync.

If you have multiple locations enabled in JobNimbus, all locations will sync to the one QuickBooks Online account. You will not be able to separate your different locations.
Ready to enable QuickBooks on your JobNimbus account? Log in to your JobNimbus account to try it out or sign up for a free trial if you are not already a JobNimbus customer.