- Help Center
- Financials
- Estimates
-
Learning & Training Resources
-
New Sales Experience
-
JobNimbus Payments
-
Boards
-
Engage
-
Contacts & Jobs
-
Mobile App
-
Automations
-
Calendar & Tasks
-
Reports
-
Dashboard
-
Financials
-
QuickBooks
-
Integrations
-
Settings
-
Roofer Marketers
-
Additional Resources
-
Events
-
Industry Resources
-
App Status
-
Suggestions
-
Profit Tracker
Can I Use Estimates To Create a "Good, Better, Best" Option?
Propose an Estimate with multiple different sections so that your customers can choose which option is right for them.
This article details how to create options in the Legacy Estimate experience. To learn about creating options in the New Sales Experience, click here.
Before creating an Estimate with multiple options, you will need to create an Estimate template:
- Click on your Profile icon or initials in the top right corner
- Select Settings from the drop-down menu
- Open the Templates tab from the Settings menu
- Click "Add template" and then choose Estimate
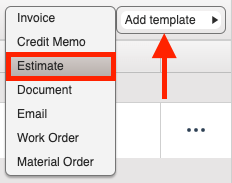
In the Template builder, make sure you uncheck the box next to Show Overall Estimate Totals under the "Customer" column.
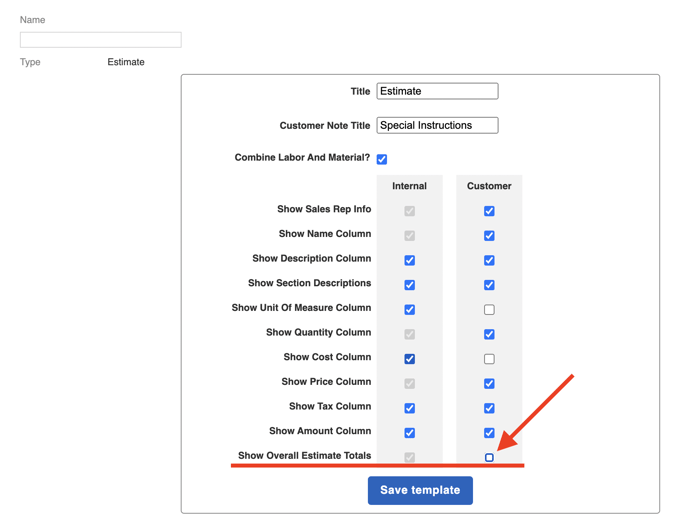 This will remove the total sum of the different options from the end of the Estimate.
This will remove the total sum of the different options from the end of the Estimate.
To create an Estimate with multiple options:
- Navigate to a Contact's file.
- Open the Financials tab.
- Click "Add Estimate".
- Choose your Estimate template design.
- Click "Add section".
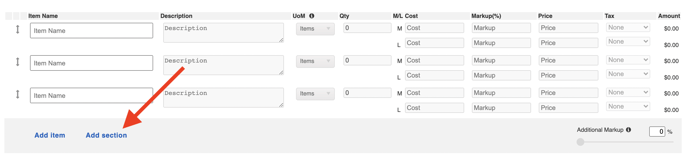
Add a title and description to the section. Use the arrows to reorder the section and line items. - Choose what you want to do with the line items under the section.
- Show Line Items will show all line items under a particular section header.
- Hide Line Items will hide all line items under a particular section header.
- Hide Line Item Totals will hide all line item amounts but show the line items in the section.

- Choose whether you want to show Sub Totals for the section.

If you don't want a line item in any of your sections, move the line item to the top of the Estimate, above your sections.
You can now share an Estimate with multiple options with your clients.
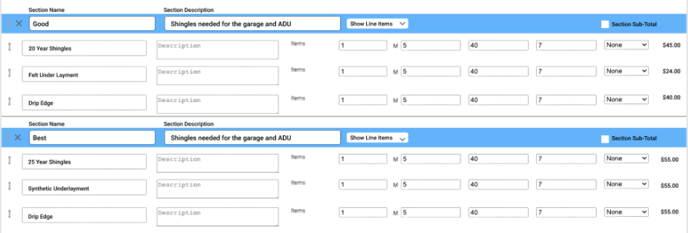
After your clients choose an option they want to move forward with, you can delete the other irrelevant sections.
Click on the "X" to the left of the section header to remove it from the Estimate and then save your changes.
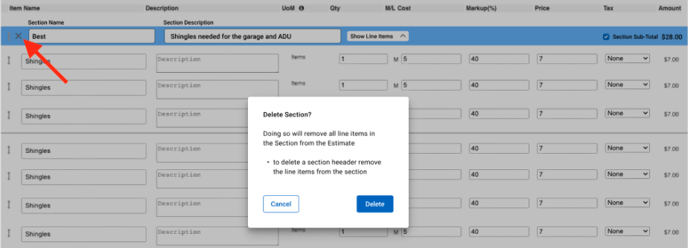
Deleting a section deletes all line items under that section.
If you do not want to delete a line item, be sure to move it out from the section first.
