Learn how to set up the JobNimbus AI Answering Service.
On This Page
Setting Up Your Agent
Here, you’ll be able to set up you Interactive Agent for you business.
To begin, click on Choose Template to get started.

Next select between Appointment Scheduler and Message taker.
Appointment Scheduler will schedule appointments for you business.
Message Taker can answer questions and take messages for you.

Appointment Scheduler
When selecting the Appointment Scheduler, you’ll want to set up your hours of operations first. An example is “Monday-Friday 9am-6pm.”

Next, enter in the message or instructions that should be given to the caller after they are done scheduling. This could be something like, “Please keep all pets inside at the time of your appointment.”
-png.png?width=407&height=464&name=unnamed%20(1)-png.png)
Message Taker
Selecting Message Taker you will be asked to enter the name of your company and your company’s website.
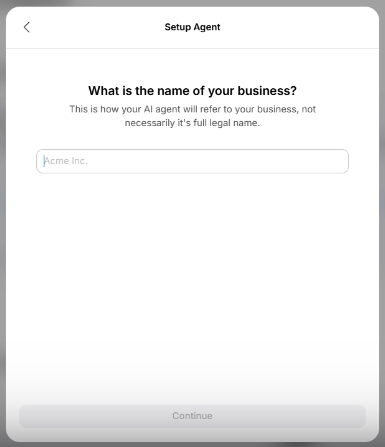

Next, enter in what the agent should say when answering the call. It is best practice to announce the company the customer has called and let them know that they are speaking with an interactive agent.

On the next page, enter in the information you’d like the interactive agent to collect.

Additionally, you can add any other additional information you’d like the interactive agent to know that is not on your website.

Enter in the notification email address. If you have more than one email address you’d like to notify, separate them by a comma. These email addresses will receive a full call transcript and a link to the recording.

Enable Transfers
You’ll have the option to to enable transfers. This will allow you to send calls to specified numbers depending on how the customer answers the calls. If you would like the interactive agent to transfer calls select Yes.

Next, set up transfer conditions by typing in the text box. You can tell the interactive agent to transfer if the existing customer is calling about a project, has questions about billing and many other things.

Next, let the agent know what numbers the can transfer too.

Once you have completed this section, you will be asked to connect the interactive agent to JobNimbus. Click on the Connect button and enter in the API Key created in JobNimbus.

API Integration and Final Setup
If you need help creating an API Key, please refer to this article. It is best to do this in a separate tab as you will have to come back and enter it to finish the set up.
Once you have created the API key, head back to connect the JobNimbus AI Answering Service.

- This is the field where you add the newly generated API Key.
- Select from the available Contact Workflows here. This will typically be Customer.
- Choose the status of the Contact Workflow. New is usually the best option to select in this case.
- This is the Job Workflow. This is essentially where you tell the integration what board in JobNimbus you want the lead to go to.
- The Workflow Status is where you choose the column on the board you'd like the lead to go.
- You can select you lead source here. You can go into the JobNimbus setting and create a new status specifically for the Vide Interactive Agent if you'd like.
- If a task is created, this is where you select what task type you'd like it to be. Again, you are able to go into the JobNimbus setting and create a specified Task Type for the JobNimbus AI Answering Service.
- You can enable the Round Robin here. To learn more about how the Round Robin works and how to enable, click here.
- Finally, this is who you are assigning this task to. Select from a list of people in you organization or a team account.
a. Multiple people can be selected.
b. All Task Owners selected will be put in a round robin and will be chosen on availability time.
