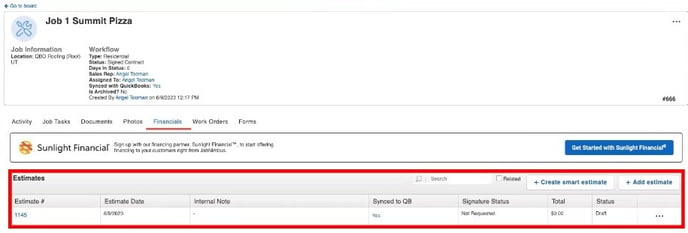Interested in learning how to sync your records between SumoQuote, QuickBooks, and JobNimbus? You're in luck! We have the step-by-step instructions right here for you!
Sync QuickBooks with JobNimbus and SumoQuote:
- To start, ensure your SumoQuote account is connected with both JobNimbus and QuickBooks. Go to the integration settings in SumoQuote and make sure you have enabled the integration with both platforms.
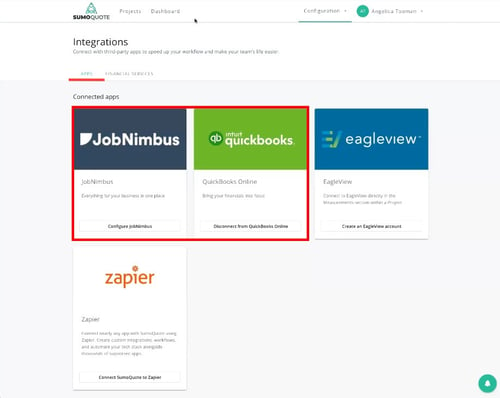
- From Projects in SumoQuote, select "Create new project". Then, select "Link with JobNimbus job or contact" from the drop down menu.
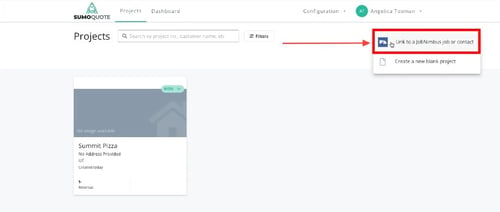
- When prompted, search for the specific record from your JobNimbus account that you want to sync with your QuickBooks account. Choose the desired record from the options provided.
.jpg?width=400&height=299&name=GMT20230609-183609_Recording_1650x1416.mp4%202024-02-02%20at%206.46.59%20AM%20(1).jpg)
- After starting the Project, click on the option to "Generate a new report" in SumoQuote.
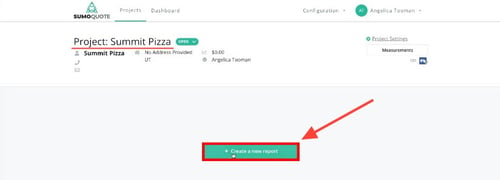
Tips:
- In SumoQuote, the Project name will automatically be filled in from the record in JobNimbus. However, if needed, you have the option to update the Project name in SumoQuote.
- To create your SumoQuote report, follow the usual process of toggling on and customizing the pages you want to include in the final report. If you need more guidance on customizing your report, you can refer to the SumoQuote articles available here.
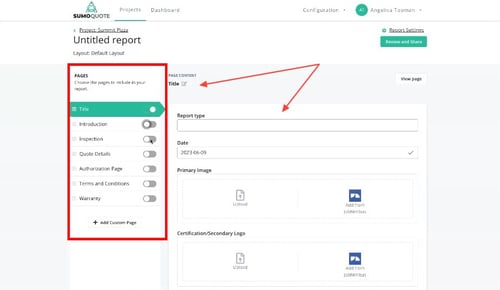
- The completed report must be signed in order for the quote details to sync with QuickBooks. You have the option to manually sign the report or send a request for signatures to the customer via email.
- Once signatures are applied to the report, a new button will appear allowing you to export to QuickBooks.
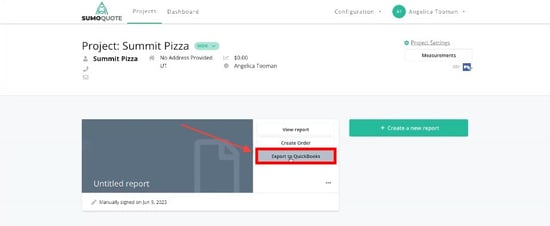
Tips:
- If any of the line items in your SumoQuote report are not already in QuickBooks, you will receive a prompt to resolve the issue. You can either add the line item as a new item or link it to an existing item in QuickBooks.
- To make it easier to select from your list of QuickBooks Customers and Sub Customers, it is recommended to use a naming convention that helps you easily distinguish between a Customer and a Sub Customer in QuickBooks. This will streamline the process and ensure accurate selection when syncing records between SumoQuote, QuickBooks, and JobNimbus.
- Applying a tax rate is optional during the syncing process.
- The Report will now show up in QuickBooks as an Estimate under Customer if you are using JobNimbus Contacts, or a Sub Customer if you are using JobNimbus Jobs.
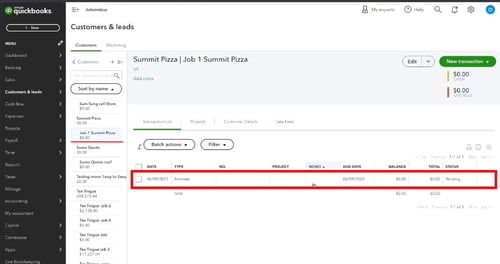
Tips:
- If you want a record from QuickBooks to show up in JobNimbus immediately instead of waiting for the sync cycle, you can manually sync QuickBooks Online in the QuickBooks Settings or run the web connector in QuickBooks Desktop.
- Once the record has successfully synced from QuickBooks to JobNimbus, you will be able to view the Estimate in JobNimbus under the Financials section for the corresponding Contact or Job.