What Are Template Questions and How Do I Use Them?
Learn how to use Template Questions in your Document Templates to create lists of questions such as questionnaires.
On This Page
- What Are Template Questions?
- Enabling Template Questions
- Creating a List of Template Questions
- Adding Template Questions to a Document Template
- Using Template Questions
What Are Template Questions?
Through the use of Template Questions, you can add questions to answer when using a Document Template to create a document under a Contact or Job.
If the Document Template includes a Template Question field, you will be able to plug the answer into the document.
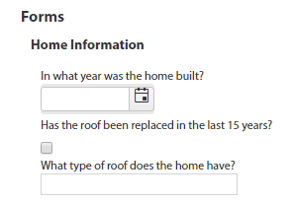
Once you create a Template, you can add the Template Questions and their answers to a Document Template through the use of Template Fields; wherever you place the Template Field is where the answer to your Template Question will be included.
Enabling Template Questions
- Click on your profile icon or initials in the top right corner.
- Choose Settings from the dropdown menu.
- Within the Settings menu on the left, open the Admin Settings tab, then select the Features option.

- Toggle the switch next to Template Questions.

Creating a List of Template Questions
- Within your Settings menu, open the Templates tab, then select Template Questions.

- Click on the blue +Add template question list button.

- In the pop-up that appears, name your Template Question List and click on the blue +Add template question list button. The list will then appear on your Template Questions overview page.

Adding Questions to a List
- Click on the three dots to the right of the list name.
- Choose Manage Questions from the menu.

- Click on +Add question.

In the Add Question pop-up, you can:
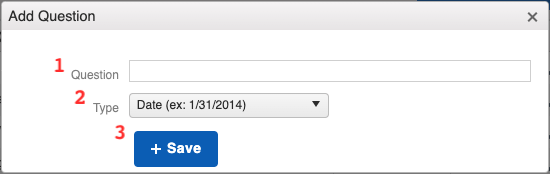
- Add the question you will need to answer for your document template.
- Choose the type of answer for your question. The types of answers you can choose are:
- Decimal: This is a number that includes a decimal point.
- Number: This is a whole number.
- Text: This can include a combination of words, numbers, and symbols.
- Boolean: This will give you a checkbox to indicate "yes" or "no".
- Save the question to your template list.
After you have added your questions, you can:
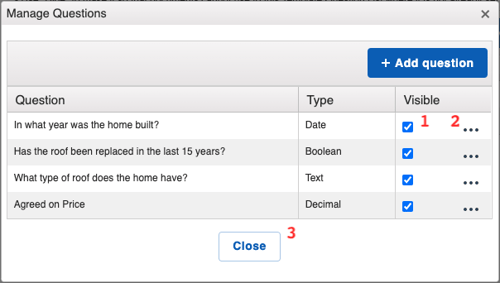
- Mark the question as either visible or hidden.
- All Template Questions show and are available to answer when creating documents using a Document Template unless they are marked as "hidden".
- Hidden Template Questions will only show when creating a document if that specific Template Question field has been added to the Document Template.
- If a Template Question has been answered, but the corresponding Template Field was not added to the Document Template, the answer will not be included in your document.
- All Template Questions show and are available to answer when creating documents using a Document Template unless they are marked as "hidden".
- Click the three dots to reveal the options to either Edit or Delete that question.
- Close the Template Question list window.
Once you have created your list of questions, you can add them to a Document Template.
Adding Template Questions to a Document Template
Note: Template Questions can only be used on Document Templates. They cannot be used on Legacy Estimate, Legacy Invoice, Email, Legacy Material Order, or Work Order Templates, or within the New Sales Experience.
- Click on your profile icon or initials in the top right corner.
- Choose Settings from the dropdown menu.
- Within the Settings menu on the left, open the Templates tab.
- Add a new Document Template or edit an existing one.
- Select the Insert Template Field dropdown menu.
Scroll down to locate the title of your Template Question List. The option will begin with Form:, followed by the name of of the Template Question List.

Choose a question from the options and the selected Template Question response will be plugged into your template.
Wherever you insert the Template Question field, the answer you enter when creating the document will appear in that spot on your Document Template.
Using Template Questions
After designing a Document Template that includes Template Question fields, you can use it to create a document under a Contact or Job:
- Navigate to the Contact or Job's page.
- Click on the three dots in the upper right corner of the information panel.
- Select Create Document from the dropdown menu to pull up the document builder.

- Choose your template from the Design Template dropdown menu.

- After you select the template that includes your Template Questions, it will appear in the viewer at the bottom of the screen.
- The questions you have created will appear at the top, ready for you to answer.

- The answers you provide will populate on the document once you select Create Document.
