Through Zapier, you can have a text message sent out once a Contact has moved Statuses in JobNimbus. The recipient could be a team member, a manager, or a subcontractor. When creating the text, you can include pertinent information such as the Contact's phone number or details from a Custom Field, along with a pre-set custom text.
To get started, make sure you have the JobNimbus + Zapier integration setup.
- Log in to your Zapier account and select Create Zap from the lefthand menu
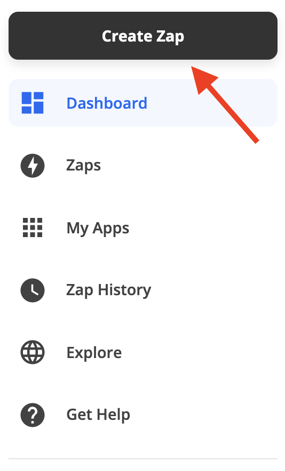
- Choose JobNimbus as your triggering app and select "Contact Created, Modified, or Deleted" as the event. Click Continue.
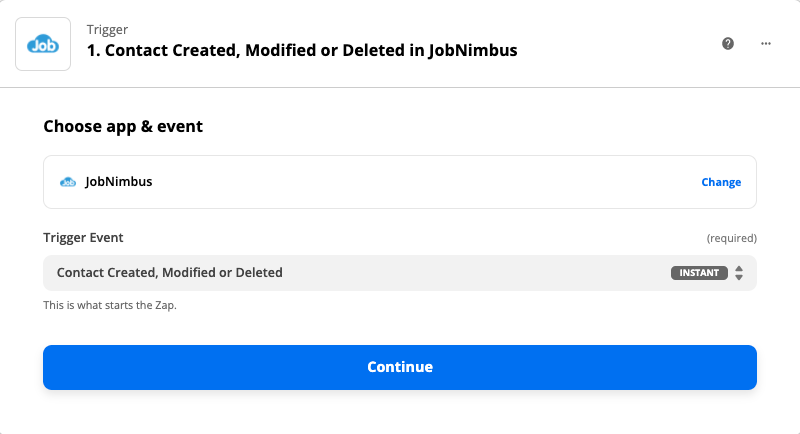
- Confirm your connected JobNimbus account.
- Decide on the filter you want to use for the triggering event. If we want the text to send out when a Status is changed, we'll choose Modified.
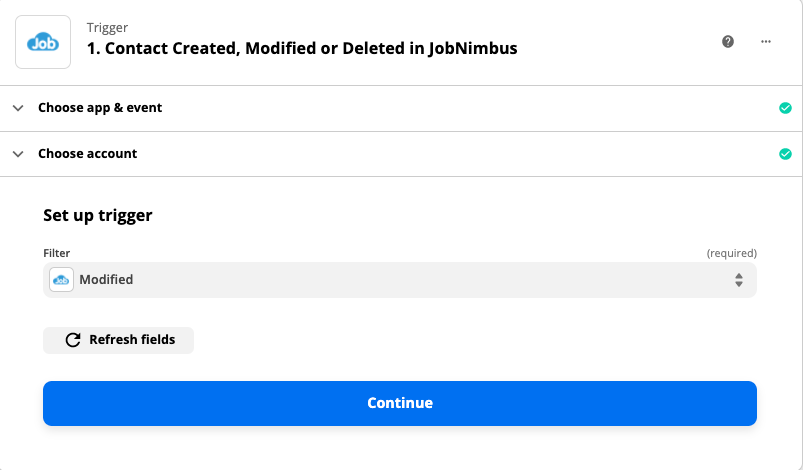
- Once you click Continue, Test the Trigger and continue on to set up the action.
First Action:
Select Filter
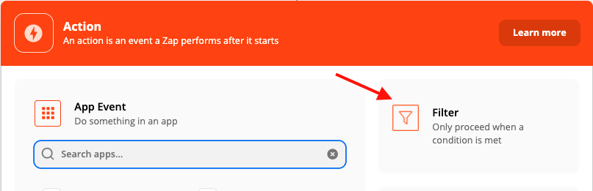
- Choose Record Type Name (Workflow Type) from the given options in the first dropdown field. Then, insert the name of your specific Workflow and click the blue "Use [type name]".
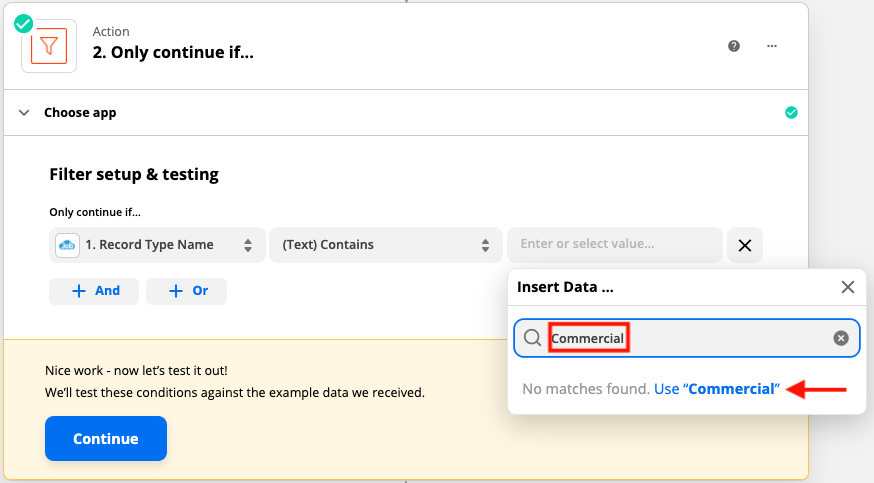
- Click +And; select the Status Name option from the dropdown. Insert the name of the Status you want the Contact to be moved to in order for the text to send out.
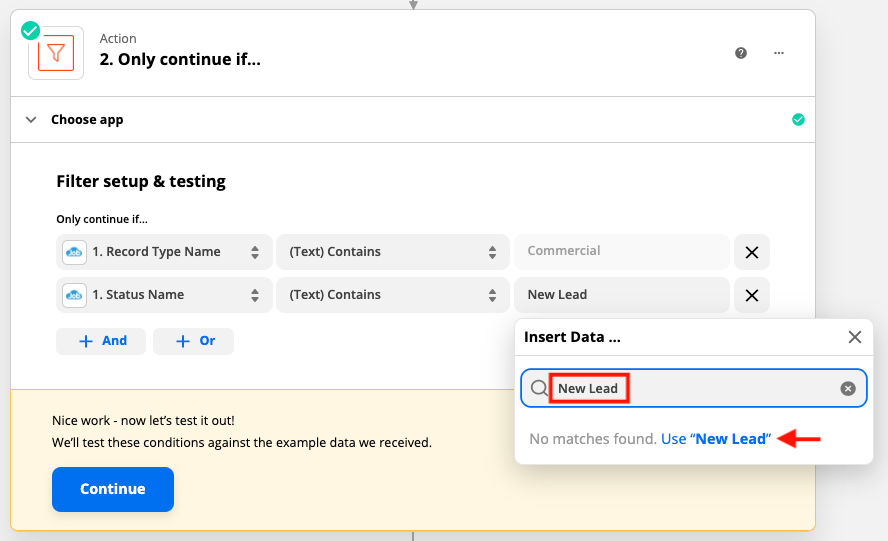
*It's important that you type in the name of the Workflow Type and Status you want to be considered for this action to trigger exactly as it appears in your Workflow Settings

Click the blue plus sign below this action to create another one.
Second Action:
- Search for and select SMS by Zapier as the action app.
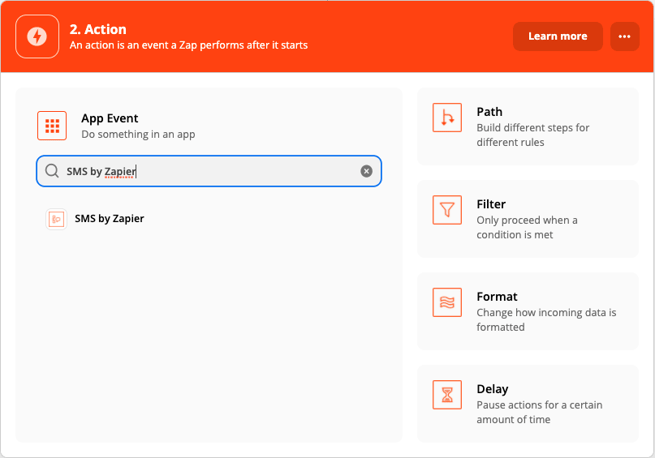
- Select Send SMS and click continue.
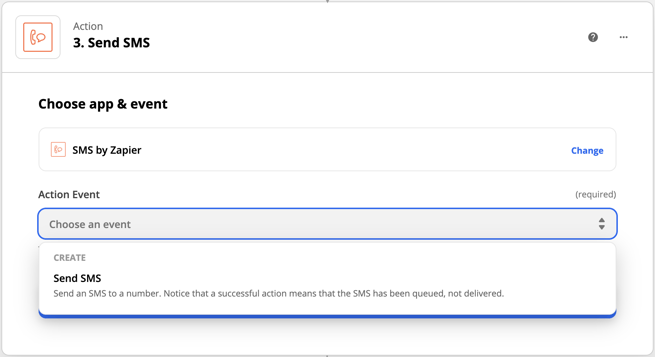
- Once you sign into SMS by Zapier, add the phone number you would like Zapier to text in the following window. Confirm if the number will receive a call or text and click "Send Pin". Zapier will send a pin number which you will need to confirm in Zapier before continuing.
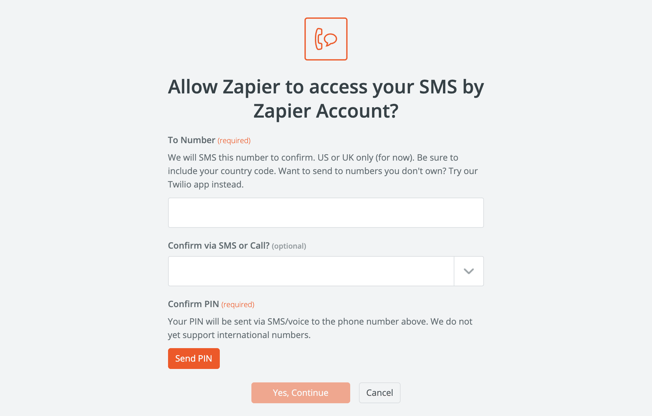
- The "From Number" is the number that will show when receiving the message. Use the dropdown to choose a phone number that will send the message.
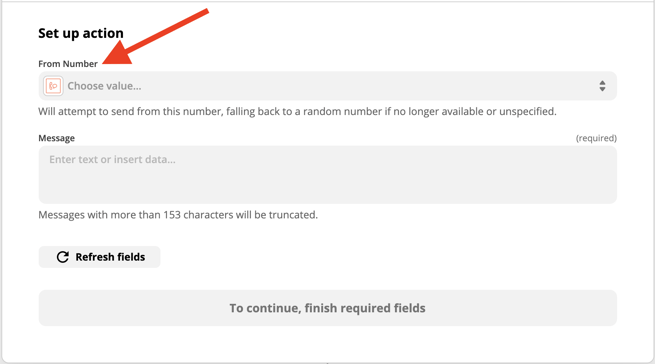
- The message contains what Zapier will send in the text. As you type your message, you can add custom information from JobNimbus. Simply type what you want JobNimbus to add to the message. For example, if a Contact as been added, you can send a message saying who added the Contact and who the Contact is.
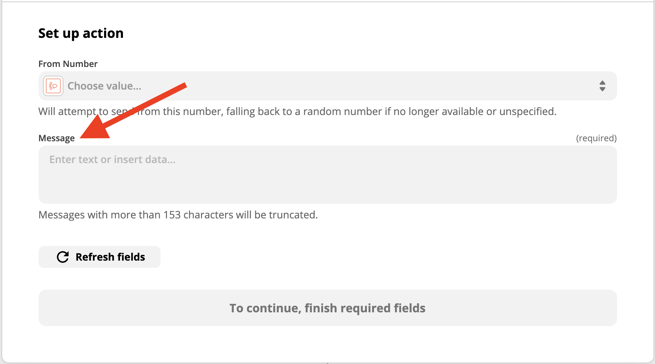
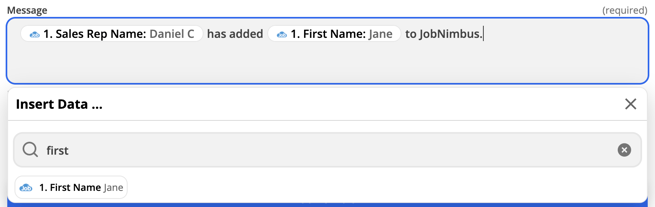
- Once you have setup your text message, you can test it out by navigating to a Contact in the exact workflow within JobNimbus and modifying the Status that has been set to trigger Zapier to send the text to the mobile device.
- Below is a sample of what the text will look like on the mobile device. The message may need an extra space in Zapier to appear better, but it illustrates what will show on the phone.
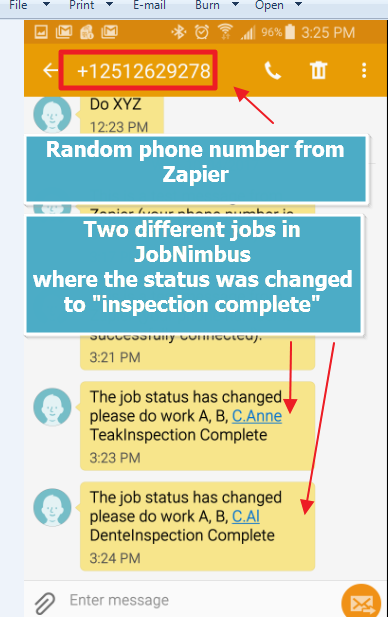
If your test was unsuccessful, try re-creating the Zap. Also, create it and test if it works by completing the whole Zap and going through your JobNimbus account changing the Status. Sometimes it will say the Zap will not work but does indeed work.
To learn more about sending texts through Zapier, read their article here.
