- Help Center
- Learning & Training Resources
- New User Onboarding & Training
-
Learning & Training Resources
-
New Sales Experience
-
JobNimbus Payments
-
Boards
-
Engage
-
Contacts & Jobs
-
Mobile App
-
Automations
-
Calendar & Tasks
-
Reports
-
Dashboard
-
Financials
-
QuickBooks
-
Integrations
-
Settings
-
Roofer Marketers
-
Additional Resources
-
Events
-
Industry Resources
-
App Status
-
Suggestions
-
Troubleshooting
-
Using JobNimbus
-
Profit Tracker
Setting up Your Profile
Before you get started using JobNimbus, make sure to set up your profile.
Navigating JobNimbus
Welcome to JobNimbus! We are super excited to have you here with us. In the following courses, we will show you the basics of using JobNimbus every day, but before we get started, let’s give you a quick tour of what your account looks like.
If you can pull up your JobNimbus account in a second window, we suggest you follow along to get the most out of learning with us.
When you log into JobNimbus, your dashboard will automatically open up.
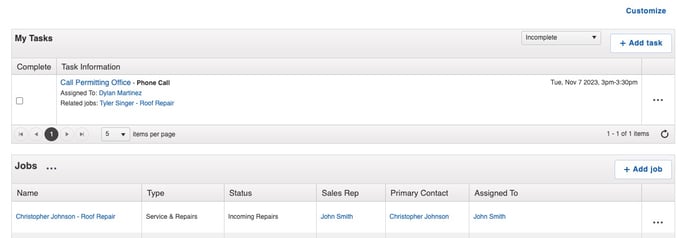
This dashboard helps you stay in the know with what is happening in your company.
The navigation menu at the top helps you get around JobNimbus
Legacy Navigation Bar

Jobs Navigation Bar
![]()
The resource center is in the bottom left.

Setting up your Profile
Click on your profile icon and select Profile.
![]()
Set up Default Field Values (optional).
- Default Field Values will autofill your Custom Contact, Job, or Work Order Fields when creating new records.
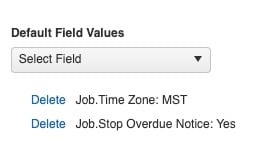
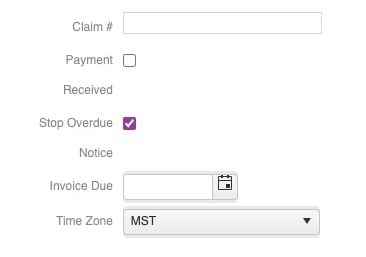
Set up your notification preferences.
- Email notifications will email you when something happens in JobNimbus.
- Mobile notifications will send a push notification to your mobile device.
- Web notifications will send a notification to the Notification Center
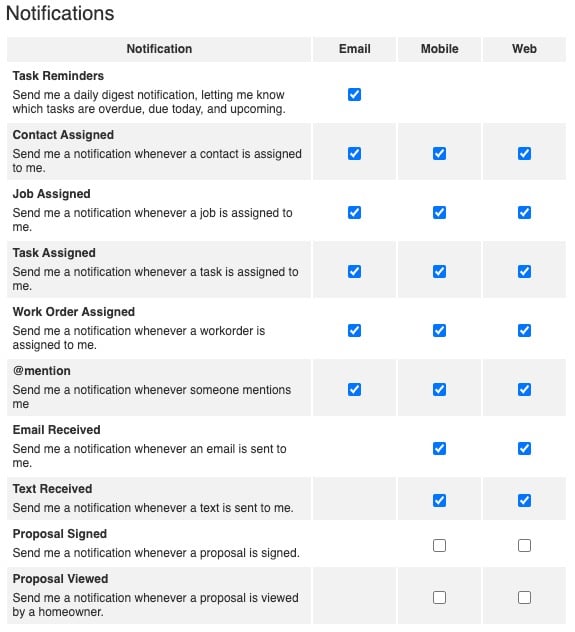
Set up your 3rd party calendar sync.
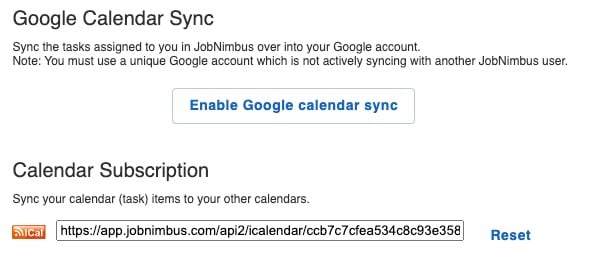
The 3rd party calendars you can sync with are Google Calendar, iCal, and Outlook. JobNimbus only sends tasks to the iCal and Outlook calendars; this is called a one-way sync. Google Calendar has more options for syncing and can send tasks or task edits from Google back to JobNimbus; this is called a two-way sync.
What's next?
Let’s move on to getting into the system further. Before we move on, to help understand what you need to learn, I want you to look at your navigation bar. Do you see an icon for Jobs in the navigation menu right here?
Legacy Navigation Bar

Jobs Navigation bar
.jpg?width=540&height=54&name=Dashboard%20JobNimbus%202023-11-17%20at%202.45.39%20PM%20(2).jpg)
If so, move on to the course that discusses Jobs & Contacts. If you don’t, visit our course on Contacts.
